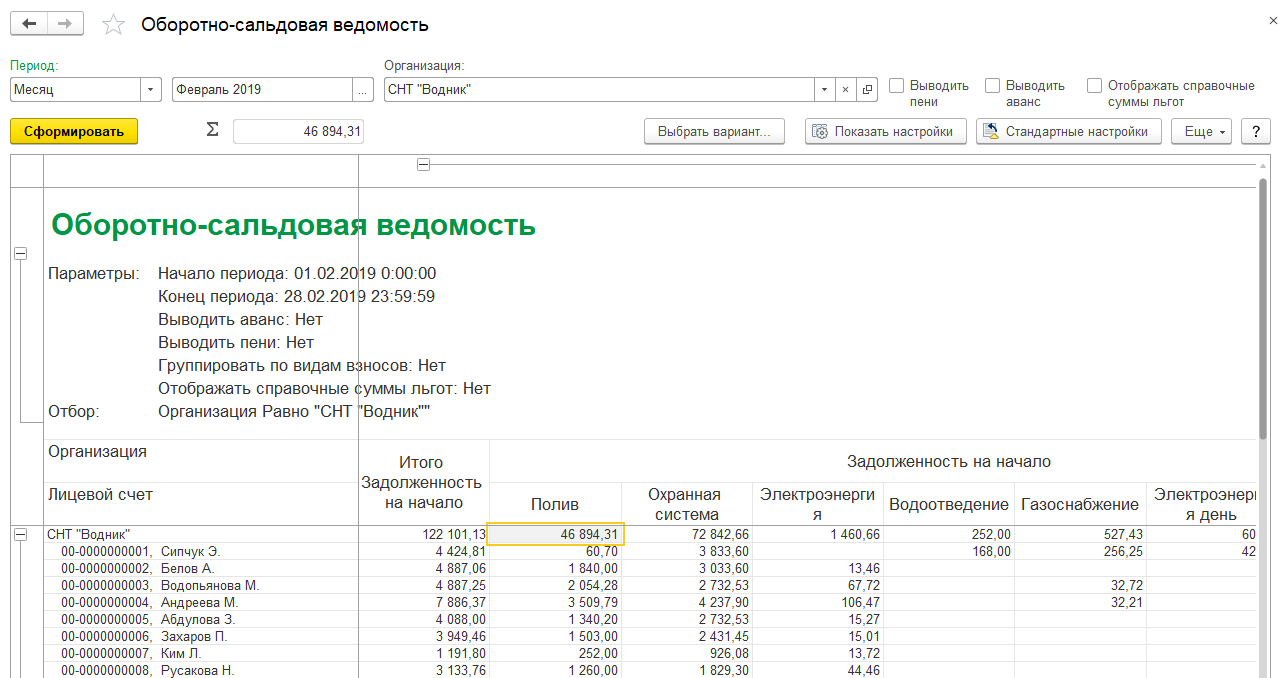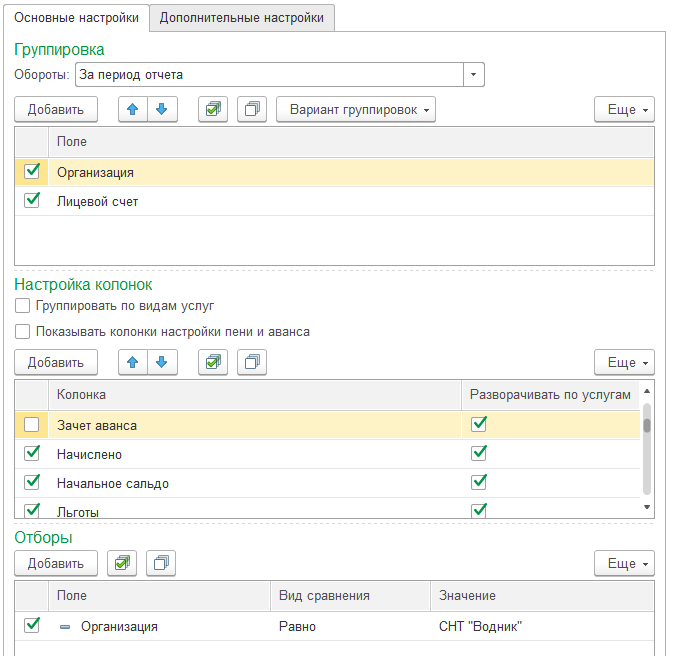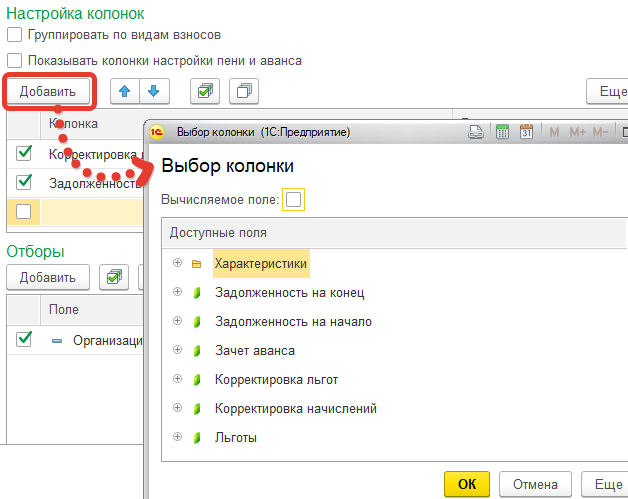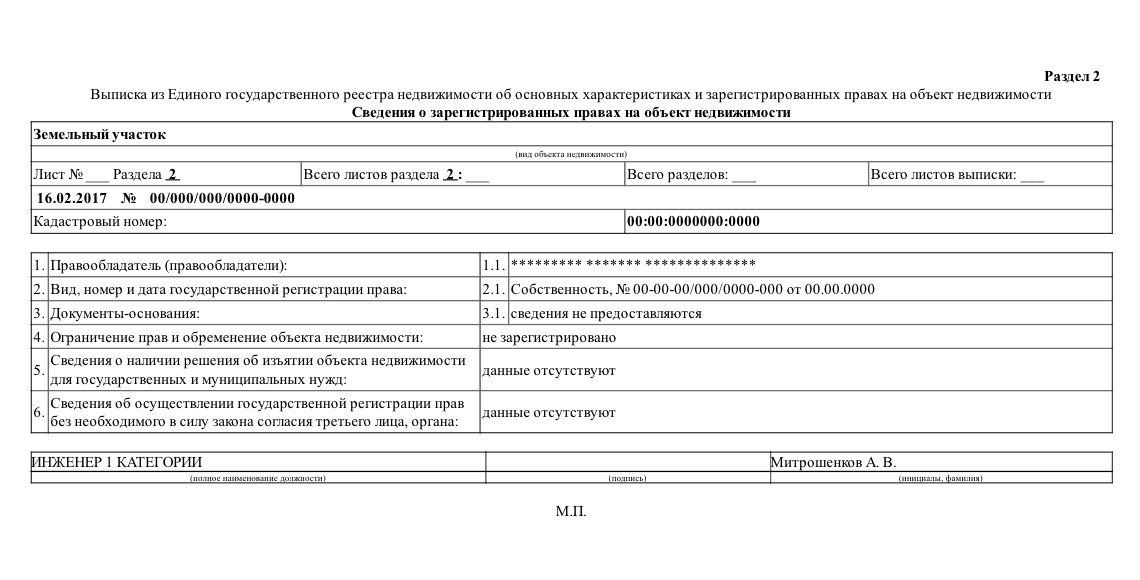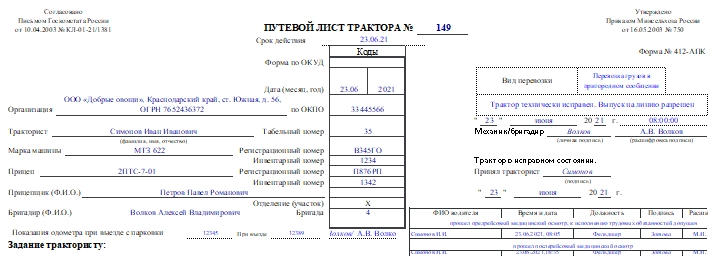Настройка параметров оборотно-сальдовой ведомости в 1С:Бухгалтерии
20.11.2020
Эта статья о том, как настраивать самый популярный отчет в «1С:Бухгалтерии» – оборотно-сальдовую ведомость (ОСВ).
Как устроены отчеты в программах 1С
Все отчеты в программах 1С разрабатываются с помощью СКД – системы компоновки данных. Она упрощает создание отчета за счет множества настроек, которые делаются мышкой, без программирования. Настройки СКД работают как изнутри, со стороны «Конфигуратора», так и снаружи, в режиме «1C:Предприятие».
Есть и оборотная сторона медали. Настроек так много, что разобраться в них пользователю без специальной подготовки не под силу.
Разработчики «1С:Бухгалтерии» попытались упростить интерфейс стандартных отчетов, убрав большинство настроек «под капот».
Что из этого получилось и как настраивать отчеты в этой программе, рассмотрим на примере ОСВ по счету. Она вызывается из раздела «Отчеты».
Настройка оборотно-сальдовой ведомости
В верхней строке находятся параметры отчета:
- период;
- счет;
- организация.
В поле Организация введите организацию, по которой ведется учет. Таких организаций может быть несколько, они хранятся в справочнике в разделе «Главное». В версии ПРОФ «1С:Бухгалтерии» можно получить отчет по одной выбранной организации, в версии КОРП есть вариант выбора головной организации с обособленными подразделениями.
Если в информационной базе только одна организация, то данный параметр отсутствует. В частности, так происходит в базовых версиях «1С:Бухгалтерии».
Счет выбирается из плана счетов. Он может быть только один. Можно выбрать его из списка последних введенных значений или нажать «Показать все» – и выбрать значение из плана счетов.
Счетом считается и счет, и субсчет. То есть можно выбрать счет-группу, например, 41, и получить ведомость по всем субсчетам этого счета. А можно выбрать какой-то субсчет 41-го счета, и получить отчет только по нему.
Полезная колонка в плане счетов рядом с кодом счета – Быстрый выбор.
Быстрый выбор: 4101, без точки.
Когда вы вводите номер счета в поле ввода параметров отчета, то вводить можно без точки. В этом случае сработает быстрый выбор.
Период может быть любым. Кнопка с многоточием открывает диалог выбора стандартного отчетного периода – месяц, квартал, год. В результате в поля ввода дат подставляются границы выбранного периода. В этом периоде начальная дата – всегда начало дня, а конечная дата – всегда конец дня (не забываем, что в 1С дата содержит время с точностью до секунды).
Давайте сформируем отчет.
Мы видим классическую оборотную ведомость:
- остатки на начало периода;
- обороты за период;
- остатки на конец периода.
Давайте посмотрим, откуда все это берется. Нажимаем кнопку Показать настройки. Первая закладка – «Группировки».
Настройка группировок
Группировки – это итоговые строки отчета. Они еще могут раскрываться и сворачиваться по кнопке + —.
Первая группировка – по субсчетам. Сначала идет счет, потом субсчет.
Эту группировку можно отключить, для этого достаточно снять флажок По субсчетам.
Периодичность. По умолчанию стоит «За период отчета». Это значит, что дополнительной группировки по периодам нет. Но ее можно добавить. Она будет выводиться вертикально после всех остальных группировок.
Остальные группировки зависят от состава видов субконто на выбранном счете. Так, у счета 41 есть 3 вида субконто: «Склады», «Номенклатура», «Партии». Каждый из них можно использовать в качестве группирующего признака.
Состав видов субконто на 41 счете определяется настройками плана счетов «Учет запасов».
На закладке Группировки есть кнопки Добавить и Удалить.
Собственно, для удаления группировки из отчета достаточно ее отключить. А для добавления — включить. Но если вы случайно удалили строчку,то можете использовать кнопку Добавить. Также с ее помощью можно добавить дополнительную группировку по реквизиту справочника.
Например, по номенклатуре – номенклатурной группе.
Подробнее смотрите в видео.
Настройка отборов
Отбор в программах 1С работает как фильтр – показывает только те проводки, которые соответствуют заданным условиям. Надо только правильно эти условия задать.
Для примера сформируем ОСВ по счету 62. Настройки – вкладка Отбор. В таблице присутствуют те же виды субконто, что и на вкладке Группировка. Они соответствуют выбранному в параметрах отчета счету. У счета 62 в плане счетов 3 вида субконто: Контрагенты, Договоры и Документы расчетов с контрагентами. По каждому из них можно установить отбор.
Начнем с субконто Контрагенты, потому что Договоры – справочник, подчиненный Контрагентам.
Рядом с названием отбора стоит вид сравнения. Можно щелкнуть мышкой и выбрать:
- равно,
- не равно,
- в группе из списка,
- в группе.
- то же самое с отрицанием,
- а также заполнено/не заполнено.
По умолчанию стоит Равно.
Теперь Значение. Значение выбирается из того справочника, который соотносится с видом субконто.В данном случае это справочник Контрагенты.
Можно выбрать одно из последних используемых значений или открыть справочник и поискать там нужное значение.
Примеры отборов
В этой ведомости отборы не установлены.
Сделаем отбор по контрагенту «Аквилон-Трейд». В настройках установим «Контрагенты» равно «Аквилон-Трейд». Сформировать. Получили ведомость только по «Аквилон-Трейду».
Давайте потестируем другие варианты.
Если выбрать В списке, то поле ввода значений преобразится. Появится сначала список, а затем уже можно будет в него из справочника контрагентов подбирать элементы.
Здесь либо кнопка Добавить, либо Подбор. Кому как удобно.
Добавим «Внуковский комбинат».
Подбор открывает справочник. Выберем что-нибудь из покупателей. Например, «Лесная поляна».
Готово. Сформировать. Получилось. И «Аквилон-Трейд», и «Внуковский комбинат», и «Лесная поляна» присутствуют в отчете.
А чтобы мы не путались, что это за отчет и почему в нем так мало записей, в шапке появилась строчка Отбор с перечислением всех отобранных контрагентов.
Что такое В группе и В группе из списка?
В группе значит отобрать всех, кто входит в данную группу. Выбираем группу «Покупатели».
Сформировать. Все покупатели из этой группы – в нашем отчете.
В группе из списка – это когда несколько групп. Например, «Покупатели» и «Поставщики».
Что еще? Ну давайте Не заполнено проверим. Может, есть такие проводки у нас в базе и мы их как раз и выявим?
Контрагенты – Не заполнено. Сформировать.
Нет такого. Пустой отчет.
Точно такие же виды сравнения предлагаются и по остальным видам субконто.
Выберем «Аквилон-Трейд». Договор уже можно будет выбрать с учетом предыдущего выбора. Есть только один договор у этого контрагента.
Получили ведомость по «Аквилон-Трейду» и по выбранному договору.
Субконто Документы расчетов с контрагентами – выбирается в специальном помощнике.
Нужно ввести период, контрагента, договор и нажать Сформировать. В табличной части этого диалога появится список документов, из них уже можно будет выбрать нужный.
Мы выберем реализацию, так как уже видели в отчете, что все расчетные документы – это реализация.
Сформировать. Отчет получен.
На закладке Отборы есть кнопки Добавить и Удалить. Они необязательны, так как флажки рядом с субконто вполне решают вопрос о включении и выключении отборов.
Но здесь есть дополнительная возможность сделать отбор по реквизиту справочника.
Нажмем Добавить. Раскроем справочник Контрагенты. Выбираем Наименование. Появляется слово Содержит. Это новый вариант условия, то есть не полное равенство, а равенство по подстроке.
Пусть будет «кафе». Уберем все остальные условия. Уберем группировку по документам. Сформировать.
Подробнее смотрите в видео.
Интерактивная оборотно — сальдовая ведомость
Примечание: Данный функционал недоступен для конфигураций «БИТ.ФИНАНС: Стандарт» и «БИТ.ФИНАНС: ПРОФ».
Интерактивная ОСВ представляет собой отчет, работающий с данными регистров бухгалтерии.
В отчете «Интерактивная оборотно-сальдовая ведомость» (раздел Управленческий учет (БИТ)) представлены остатки по всем счетам на начало и конец выбранного периода, а также дебетовые и кредитовые обороты.
В зависимости от выбранного в отчете регистра бухгалтерии появляется возможность выбора дополнительных параметров формирования отчета:
Организация – отбор по организациям;
Период – период, за который формируется ОСВ;
Показатели – список показателей, доступных к выводу в интерактивной ОСВ;
Отбор по измерениям – дополнительный отбор по измерениям регистра бухгалтерии;
Ряд опций: «Забалансовые счета», «Включать развернутое сальдо в итоги», «По субсчетам».
После нажатия на кнопку «Сформировать», отчет примет вид классической оборотно-сальдовой ведомости. Далее появляется возможность выбора дополнительных расшифровок строк отчета. Выбор расшифровки выполняется из списка доступных расшифровок. Список доступных расшифровок можно вызвать, выполнив двойной щелчок левой кнопкой мыши на выбранной строке.
В свою очередь, точно таким же образом можно развернуть любую подчиненную расшифровку до нужного уровня вложенности и информативности.
Интерактивная оборотно-сальдовая ведомость удобно сочетает в себе функционал типовых отчетов: «Анализ счета», «Оборотно-сальдовая ведомость», «Карточка счета», «Анализ субконто», «Карточка субконто», «Отчет по проводкам», «Обороты счета», а также обладает рядом дополнительных функций для удобства анализа информации в регистрах бухгалтерии.
В правой части отчета в поле «Регистр бухгалтерии » выбор нужного регистра: «Журнал проводок (бухгалтерский и налоговый учет) » , «Журнал проводок (Бюджетирование)», Журнал проводок (международный)», «Журнал проводок (управленческий)».
В поле «Организация» возможность выбрать организацию или группу организаций, если по всем, то организация не выбирается.
В поле «Период» выбор нужного периода.
В поле «Показатель» отображается набор показателей в зависимости, какой регистр бухгалтерии выбран:
Если выбран «Журнал проводок (бухгалтерский и налоговый учет) » : «Сумма», «Валютная сумма» «Сумма (налоговый учет)» «Постоянные разницы», «Временные разницы»;
Если выбран «Журнал проводок (Бюджетирование)»: «Сумма регл.учета», «Сумма упр.учета», «Сумма сценария», «Валютная сумма» и «Количество»;
Если выбран «Журнал проводок (управленческий)»: «Сумма регл.учета», «Сумма упр.учета», «Валютная сумма», «Количество»;
Если выбран «Журнал проводок (международный)»: «Сумма регл.учета», «Сумма упр.учета», «Валютная сумма», «Количество», «Сумма МСФО».
При помощи флагов «Выводить сумму (регл.)» , «Выводить сумму (упр.)» и «Выводить сумму (МСФО)» можно указывать, в какой валюте выводить отчет – в валюте регламентированного учета, в валюте управленческого учета или в валюте МСФО. Если установлены все три флага, то данные в отчете будут представлены во всех этих валютах.
Далее также есть возможность выбора по «забалансовым счетам», «включить развернутое сальдо в итоги», «по субсчетам».
Установка флага «Данные по забалансовым счетам» позволяет включать в отчет остатки и обороты по забалансовым счетам учета (бухгалтерский, международный, управленческий, бюджетирование).
Флаг «Включить развернутое сальдо в итоги» позволяет выводить развернутое сальдо по счетам. Этот флаг, однако, не позволяет выводить развернутое сальдо по субконто, для этого есть отдельная закладка.
При установке флага «по субсчетам» в отчет будут выведены не только счета верхнего уровня, но и все субсчета в иерархической форме.
В табличной части «Отбор по измерениям» устанавливается нужное значение для отбора.
Инфокрафт: Бухгалтерия СНТ
Отчет позволяет получать развернутую информацию по начальному и конечному сальдо, начислениям, льготам, оплате для некоторого заданного списка лицевых счетов. Находится в подсистеме «Расчеты», блок «Отчеты».
Отчет можно построить по конкретной организации (реквизит «Организация» заполнен), либо по списку организаций, учет которых ведется в базе.
При установке флагов «Выводить пени», «Выводить аванс» в отчете будут выводиться сведения о пени и авансе соответственно.
При установке флага «Отображать справочные суммы льгот» в отчете будут отображены суммы льгот, способ предоставления которых – «Адресный».
Настройку параметров построения отчета можно производить непосредственно в форме отчета, для этого необходимо нажать на кнопку «Показать настройки».
Чтобы выводимая в отчет информация группировалась по видам взносов, необходимо в блоке настроек формирования отчета на закладке «Основные настройки» установить флаг «Группировать по видам взносов».
В блоке настроек формирования отчета на закладке «Основные настройки» можно выполнить настройку выводимых колонок в табличной части «Настройка колонок»: указать, какие колонки следует разворачивать по взносам и выводить.
Если установлены флаги «Выводить пени» или «Выводить аванс», то в отчете они будут выводится, только при включенном флаге «Разворачивать по взносам». При необходимости выводить колонки пени и аванса без разворота по взносам следует установить флаг «Показывать колонки пени и аванса», тогда в табличной части «Настройка колонок» добавятся новые колонки «Только пени» и «Только аванс». Чтобы настройка корректно работала, должен быть установлен флаг «Вводить пени», в табличной части «Настройка колонок» установлены флаги «Разворачивать по взносам» и «Только пени (аванс)».
Порядок сортировки колонок с взносами можно настроить на вкладке «Дополнительные настройки» по алфавиту или используя порядок, установленный в справочнике «Взносы».
В отчете «Оборотно-сальдовая ведомость (Инфокрафт) имеется возможность выводить колонки, значение которых задано формулой. Это необходимо, например, для суммирования значений нескольких колонок в отчете.
Для того, чтобы вывести такую колонку в отчет, необходимо в форме отчета на закладке «Основные настройки» в блоке «Настройка колонок» добавить новую колонку, в открывшемся окне выбора колонки установить флаг «Вычисляемое поле».
Например, необходимо вывести в отчет колонку «[Начислено по услуге]+[Корректировка начислений]+[Льгота].
Особенности оборотно-сальдовой ведомости по счету 70
Общее описание оборотно-сальдовой ведомости по счету 70
В данном регистре группируется информация об остатках на начало и конец периода, оборотах за отчетный период по счету 70 «Расчеты с персоналом по оплате труда». Данные в ведомости должны быть раскрыты по каждому работнику. Порядок отражения операций по счету 70 регламентируется разделом VI приказа Минфина РФ «Об утверждении плана счетов бухгалтерского учета. » от 31.10.2000 № 94н:
Операции, отражаемые по дебету сч. 70:
Операции, отражаемые по кредиту сч. 70:
- Отражение фактических выплат персоналу, начисленной заработной платы и других доходов (премий, пособий, пенсий, доходов от участия в уставном капитале и т.д.).
- Начисление налогов, удерживаемых из оплаты труда (НДФЛ).
- Удержания по исполнительным документам и другие удержания.
- Депонирование невыплаченной в срок заработной платы.*
- Начисление заработной платы персоналу за счет любых источников (себестоимости, увеличения стоимости вновь создаваемых внеоборотных активов, резерва на оплату отпусков и т.д.).
- Начисление пособий по социальному страхованию.
- Начисление доходов по участию сотрудников в уставном капитале.
*Операция «Депонирование заработной платы» все реже встречается в наше время. Ее смысл состоит в закрытии платежной ведомости, составленной на группу сотрудников, при выплате заработной платы наличными. Так как в настоящее время большинство организаций для выплаты заработной платы использует безналичные формы расчета, формирование единой платежной ведомости теряет актуальность.
Более того, с 30.11.2020 указанием Банка России от 05.10.2020 № 5587-У исключено правило об отражении в платежной ведомости депонирования не выданной в срок зарплаты.
Какие еще нововведения в порядке учета кассовых операций вступили в действие с 30.11.2020, рассказали эксперты КонсультантПлюс. Получите пробный доступ к системе К+ и бесплатно переходите в обзорный материал. В К+ также можно проверить правильно ли вы оформляете выплату зарплаты. Если доступа к системе К+ нет, оформите пробный демо-доступ и бесплатно изучите материал.
Сальдо может быть любым: активным, пассивным и активно-пассивным. В основном остаток по сч. 70 бывает пассивный, это связано с тем, что заработная плата начисляется последним днем отчетного (отработанного) месяца, а выдается работнику в последующий месяц. Активным или активно-пассивным остаток может быть при излишней выплате заработной платы сотруднику, превышающей ее начисления, например при ошибочном перечислении на зарплатный счет.
Пример заполнения ведомости по сч. 70 вы можете посмотреть на нашем сайте. Скачайте образец по ссылке ниже.
Практическое использование оборотно-сальдовой ведомости по счету 70
В бухгалтерском балансе кредитовый остаток из ведомости по сч. 70 на отчетную дату отражается в разделе «Краткосрочные обязательства» по строке «Кредиторская задолженность» (п. 20 ПБУ 4/99).
При наличии активно-пассивного сальдо по сч. 70 данные из регистра отражаются как в активе, так и в пассиве бухгалтерского баланса. Уменьшение актива и пассива между собой путем взаимозачета запрещается (п. 34 ПБУ 4/99). При этом активное сальдо по сч. 70 отражается в разделе II «Оборотные активы» по строке «Дебиторская задолженность» баланса.
Необходимо помнить о том, что если показатели отчета имеют существенный уровень, то данные по ним необходимо отражать обособленно.
Разобраться с определением понятия «уровень существенности» поможет наша статья «Каким требованиям должна удовлетворять бухотчетность?».
В таком случае в бухгалтерском балансе необходимо выделить отдельную строку:
- в пассиве баланса в разделе «Краткосрочные обязательства» строку «Задолженность перед персоналом организации»
- в активе баланса в разделе «Оборотные активы» строку «Авансы, выданные сотрудникам».
В практическом применении оборотно-сальдовой ведомости по счету 70 существуют некоторые сложности. Так, для заинтересованных пользователей может быть полезна развернутая информация о характере операций по расчетам с сотрудниками, такая как:
- вид начислений;
- источник финансирования (себестоимость, чистая прибыль, резерв и т.д.);
- способ погашения задолженности перед сотрудником (выплата наличными, удержание по исполнительному листу, удержание НДФЛ, использование неденежных форм расчетов и т.д.).
ОСВ по счету 70 не дает пользователям такой информации. Она отвечает лишь на такие вопросы, как: «Сколько начислено и выдано работнику? Какое сальдо взаиморасчетов с ним?». Для получения более полной информации по счету 70 целесообразно применять другие регистры: расчетно-платежная ведомость, свод начисленной заработной платы, обороты счета и т.д.
Более подробно о расчетно-платежной ведомости рассказано в материале «Унифицированная форма № Т-49 – бланк и образец».
Можно ли выплатить часть зарплаты в натуральной форме в сроки, отличные от сроков выплаты днежной зарплаты? Ответ на этот вопрос разъяснил Государственный советник юстиции РФ 2 класса Государственной инспекции труда в Пермском крае Ю. А. Доценко. Изучите точку зрения чиновника, получив пробный доступ к системе КонсультантПлюс бесплатно.
Итоги
ОСВ по счету 70 – один из возможных регистров для группировки данных о расчетах с сотрудниками. Данные этого отчета используются для формирования бухгалтерской отчетности. Оборотно-сальдовая ведомость по сч. 70 предоставляет информацию о начисленных и выданных суммах заработной платы и сальдо на отчетные даты по каждому сотруднику организации. В целях получения более детальной информации о расчетах с персоналом необходимо применять иные формы регистров бухгалтерского учета.