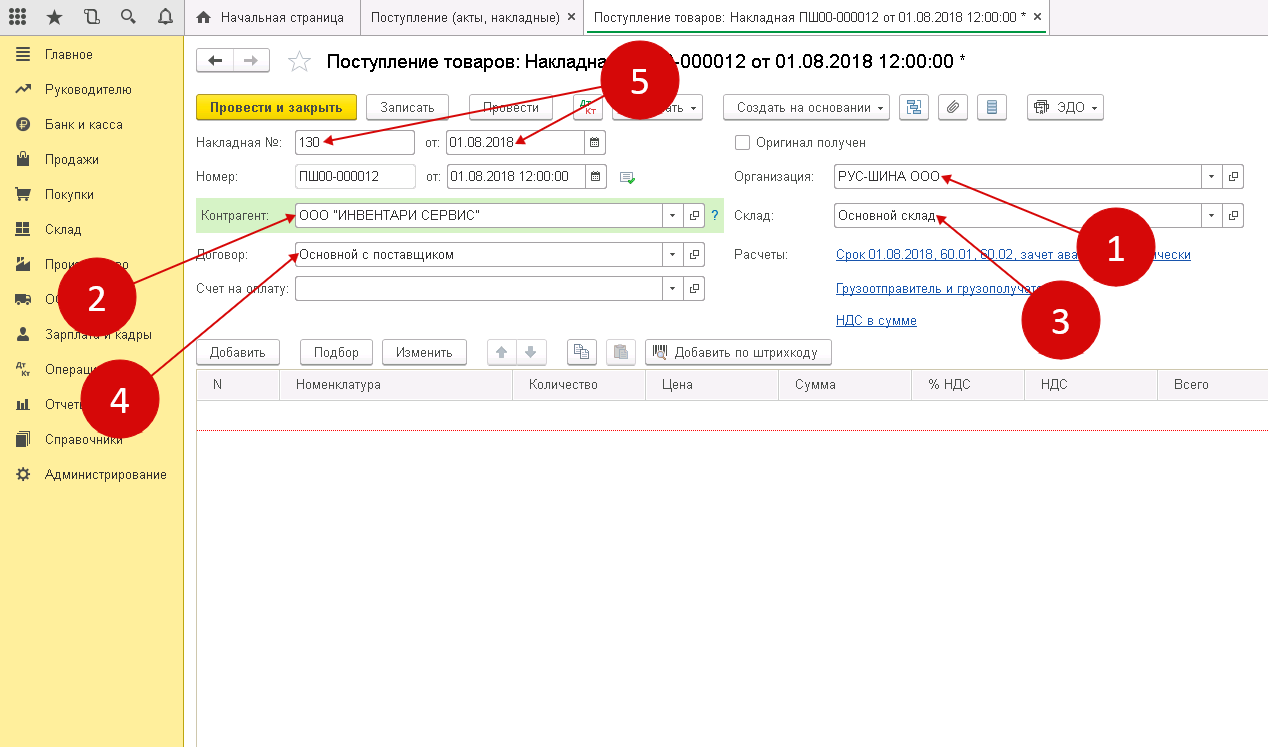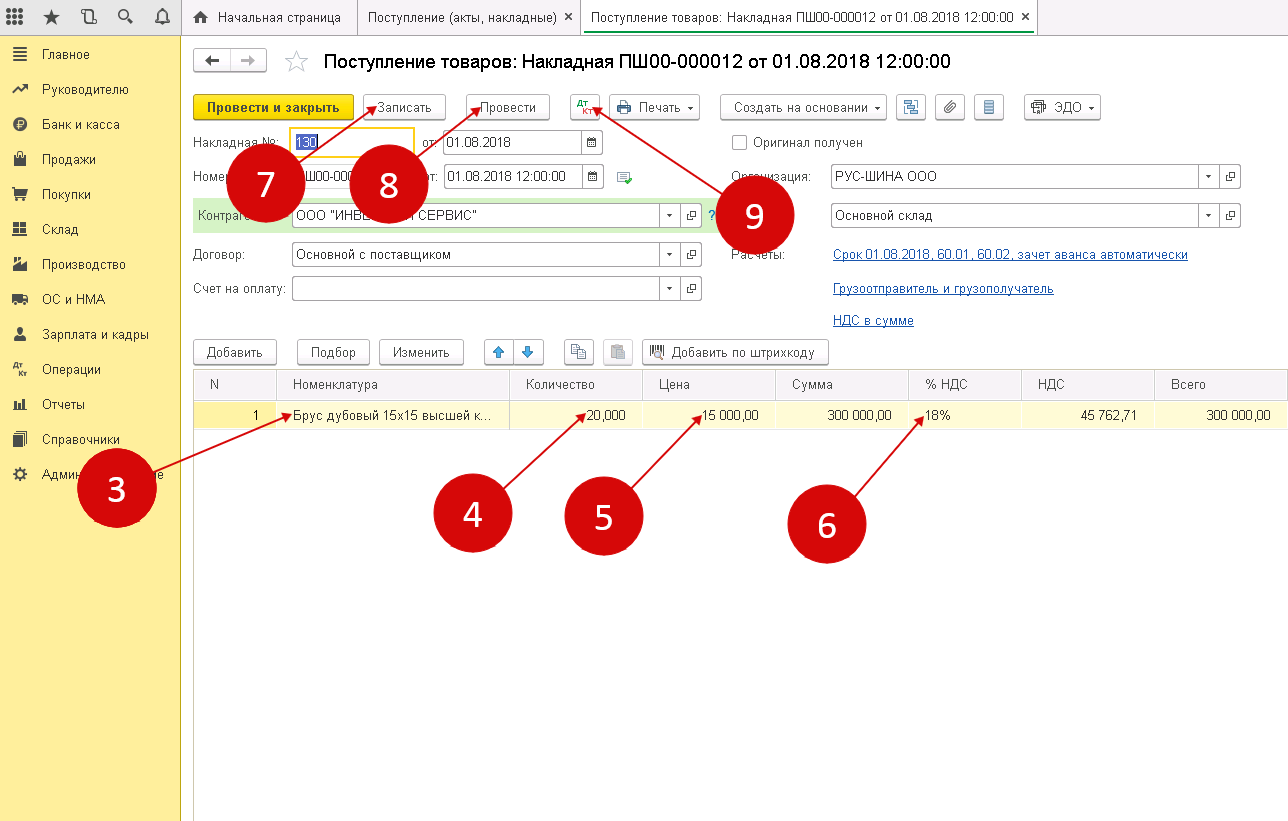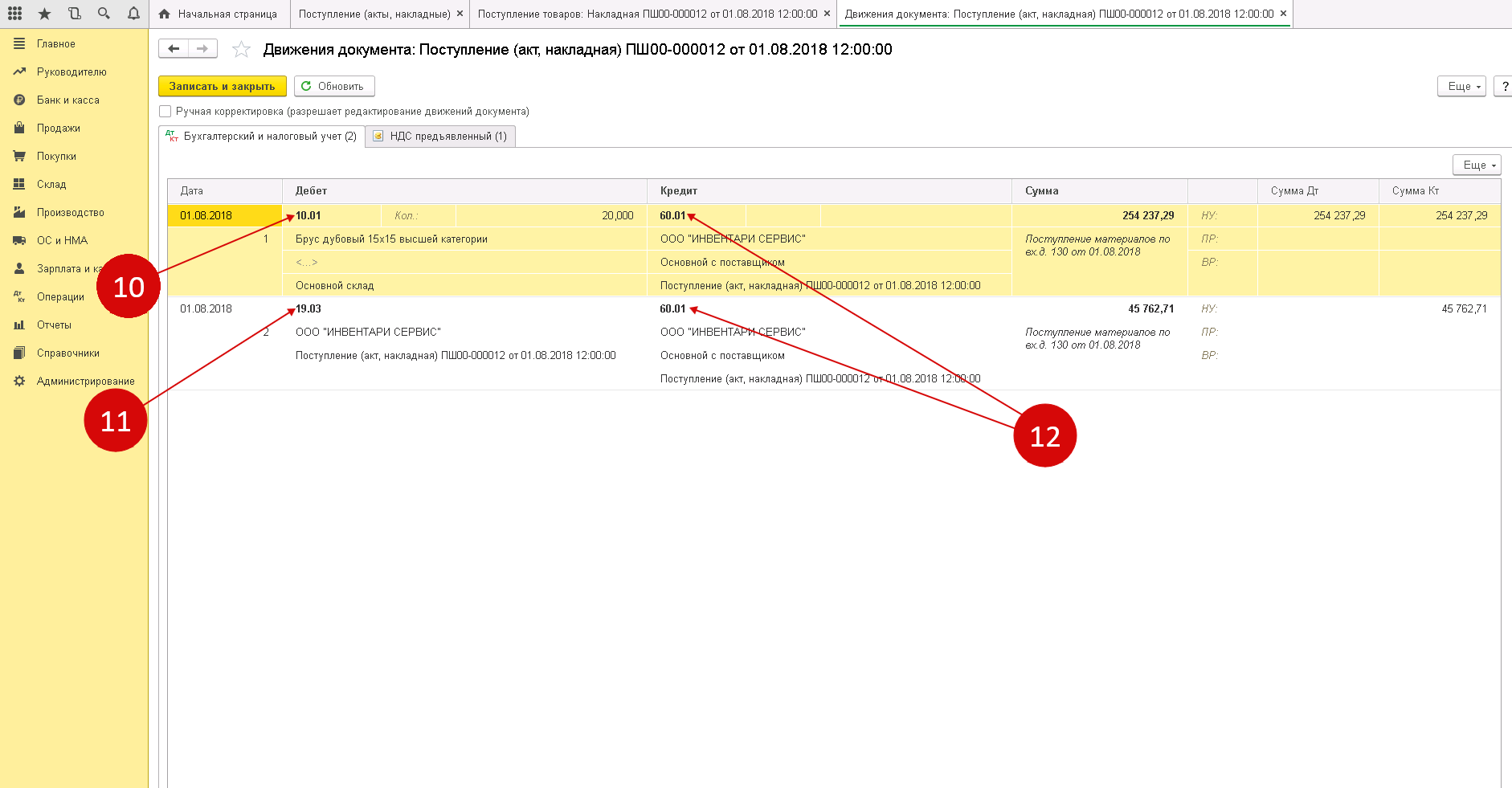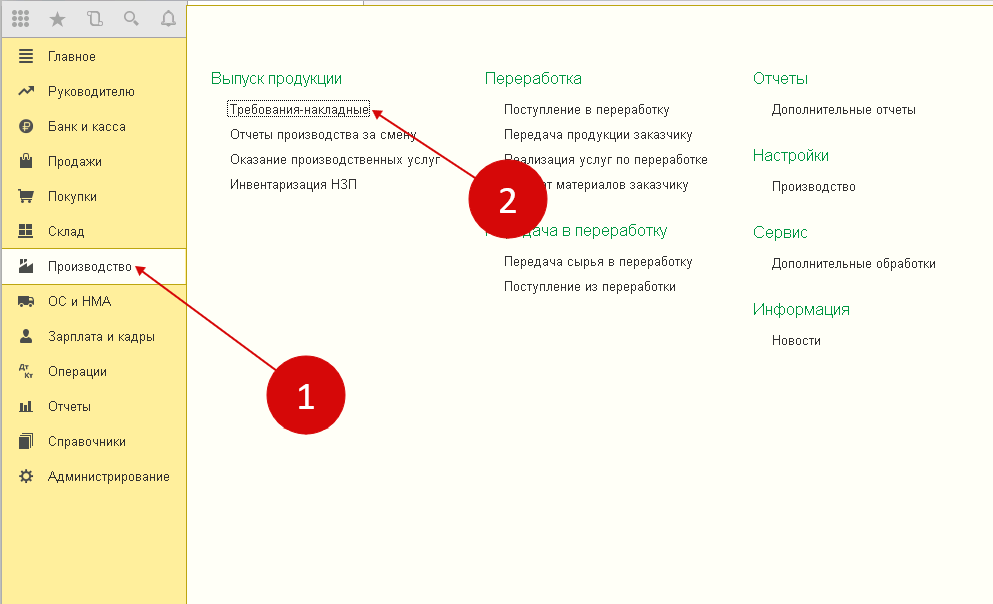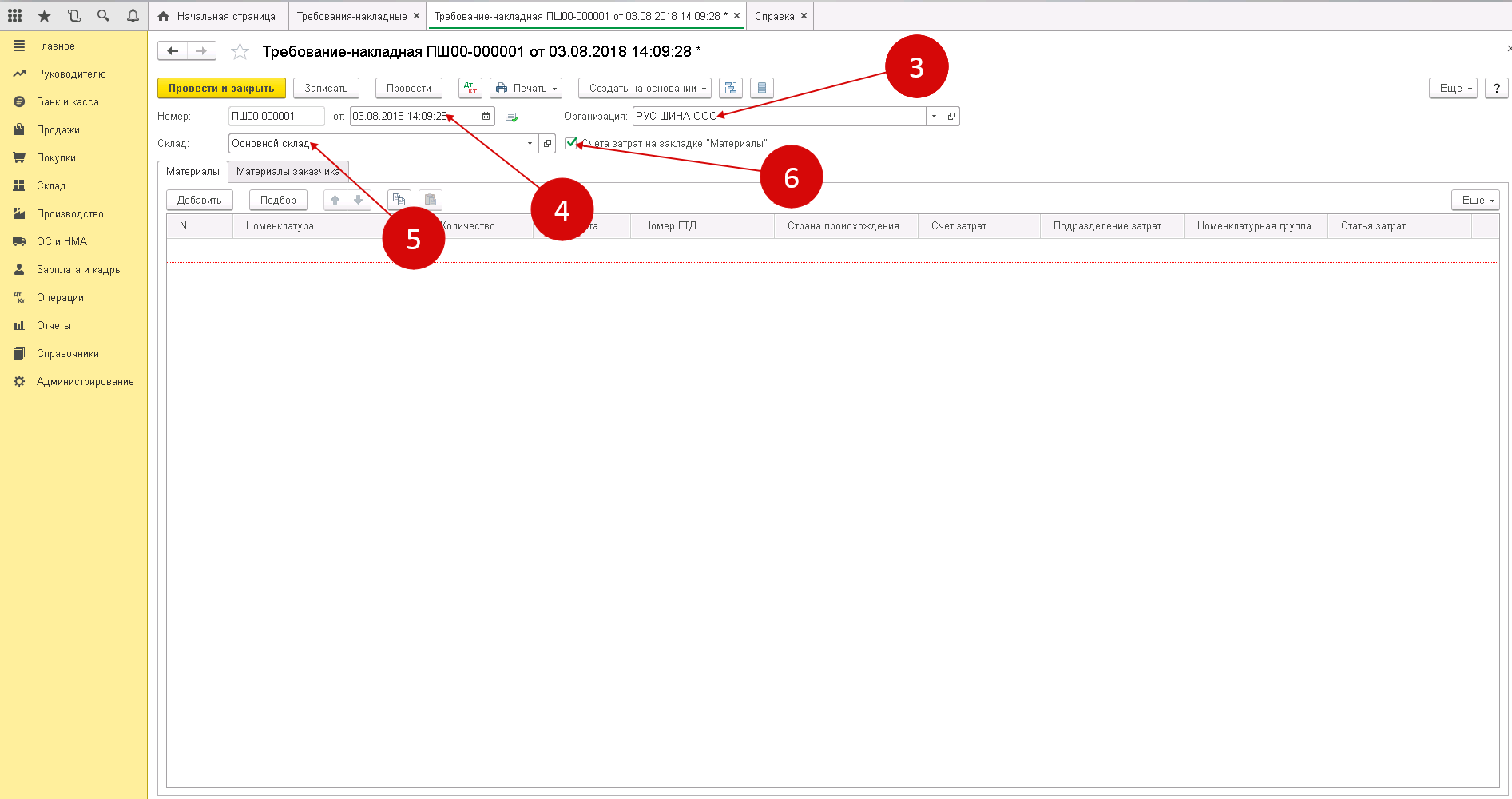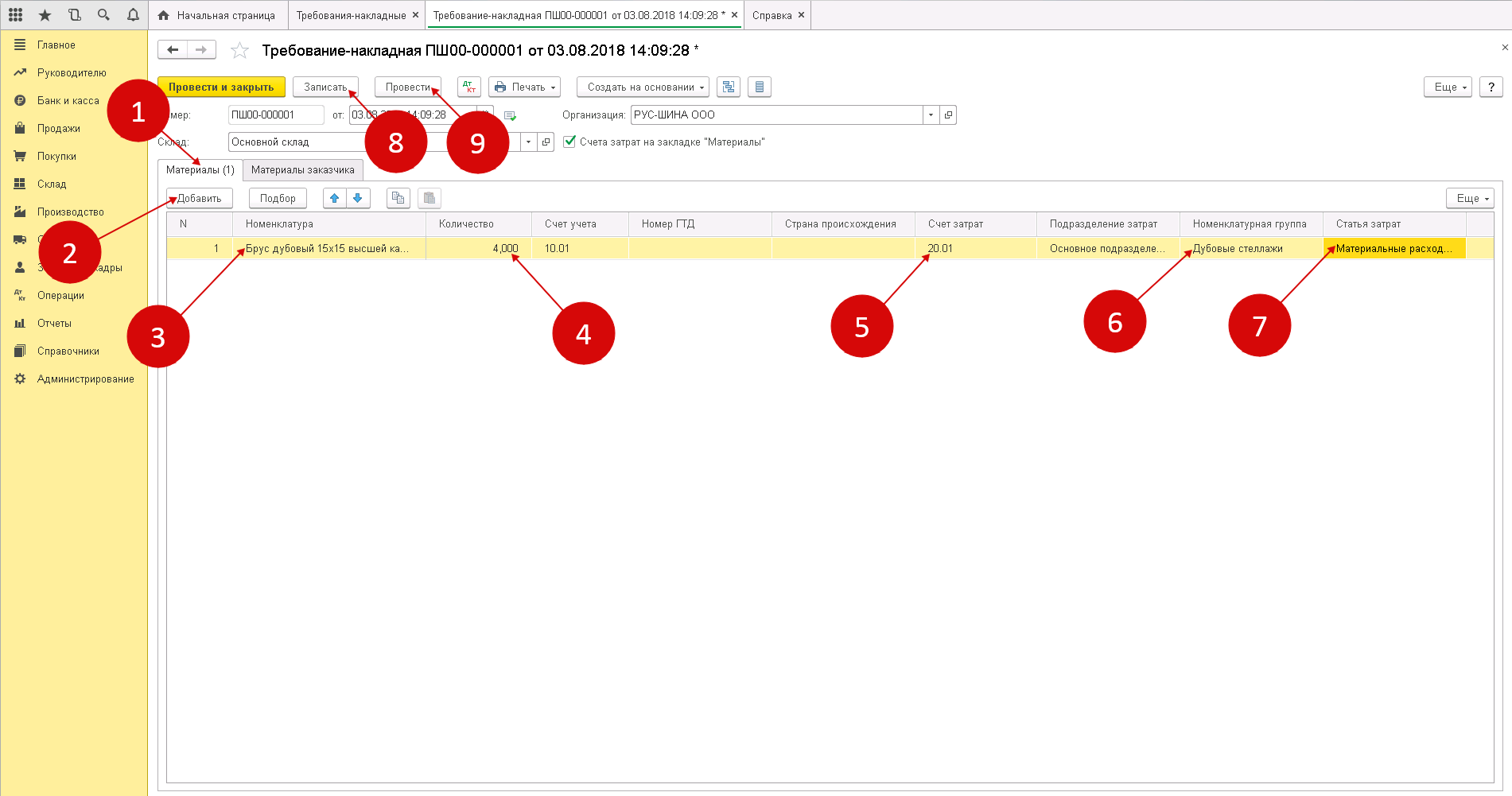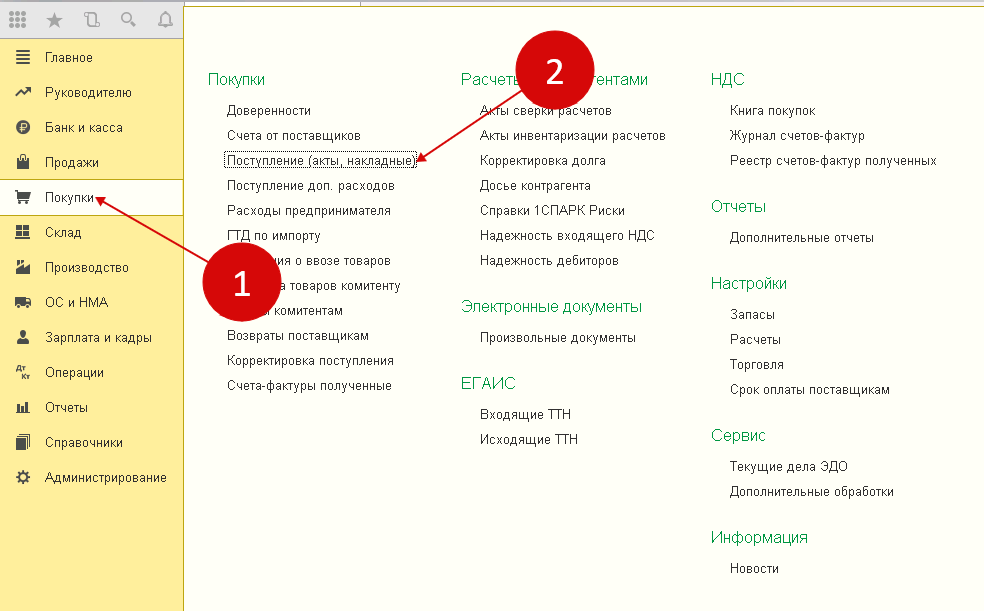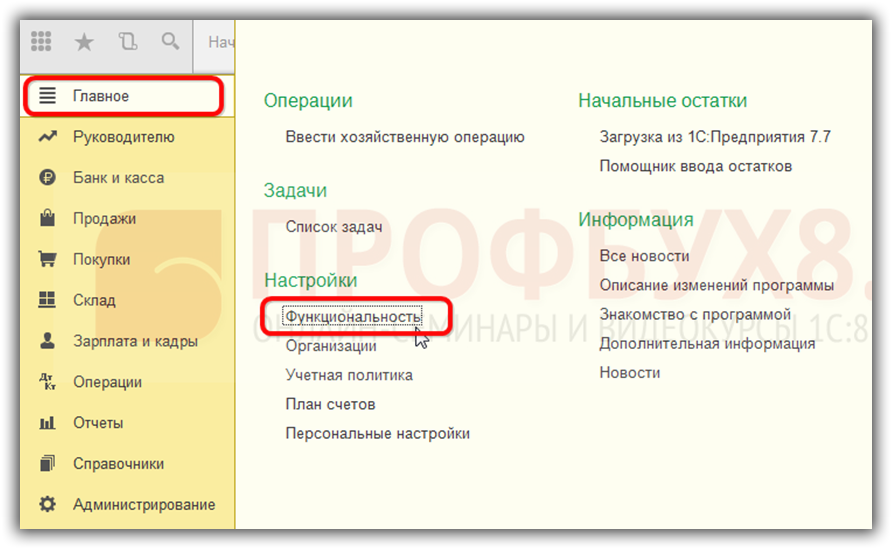Учет ТМЦ в 1С 8.3: пошаговая инструкция
Материалы, используемые в организации для производства продукции или хозяйственных нужд, называются товарно-материальными ценностями (ТМЦ). Учет ТМС в программе 1С 8.3 Бухгалтерия ведется на разных субсчетах счета 10 «Материалы». Ознакомимся подробнее с пошаговой инструкцией учета ТМЦ в версии 1С 8.3.
В 1С 8.3. выделяют два основных этапа учета товарно-материальных ценностей:
- Поступление;
- Списание.
Поступление ТМЦ в организацию происходит на основании оформления посредством «Накладная на поступление товаров».
Списание производится различными способами и зависит непосредственно от характера выбытия ТМЦ. В данной статье будет рассмотрены варианты списания материалов в производство.
Поступление материалов в программе 1С Бухгалтерия 8.3
Шаг 1. Создание поступления товарно-материальных ценностей в 1С 8.3
Зайдите в «Покупки» (1), нажмите ссылку «Поступление (акты, накладные)» (2). После чего откроется окно, в котором можно будет создать накладную на поступление ТМЦ.
В появившемся окне выбираем «Поступление» (3) и нажимаем на строку «Товары (накладная)» (4). После этого откроется форма накладной, которую можно будет заполнить.
Шаг 2. Заполнение реквизитов накладной на поступление товаров в 1С 8.3
В специальной форме нужно указать следующие сведения:
- название вашей организации;
- наименование поставщика ТМЦ;
- склад поступления материалов (3);
- реквизиты договора с поставщиком товарно-материальных ценностей (4);
- дату и номер накладной продавца ТМЦ (5).
Шаг 3. Заполнение материальной части товарной накладной в программе 1С 8.3
Чтобы открыть номенклатурный справочник, нужно нажать «Добавить» (1), затем ссылку «Показать все» (2).
Из данных справочника можно выбрать именно те материалы (3), которые к вам поступили. В накладно нужно указать:
- количество ТМЦ (4). Общее количество поступивших материалов на склад;
- цену от продавца (данные можно взять в накладной УПД);
- ставку НДС от продавца (сведения взять из счета-фактуры УПД) (6)
Таким образом, товарная накладная на поступление ТМЦ в организацию заполнена. Чтобы завершить процедуру оприходования материалов нужно нажать сначала «Записать» (7), а затем «Провести» (8).
После проведенного оприходования по дебету счета 10 «Материалы» появилась запись о ТМЦ. Увидеть проводки по вновь созданной товарной накладной можно увидеть, нажав «ДтКт» (9).
Из всплывшего окна проводок можно увидеть, что оприходованный материал отнесен на счет 10.01 «Сырье и материалы» (10). В дебете счета 19.03 «НДС по приобретенным материально-производственным запасам» (11) будет отражено НДС поступившего товара. Данные счета корреспондируются счетом 60.01 «Расчеты с поставщиками и подрядчиками» (12).
После того, как оформили поступление материалов, можно перейти к его списанию.
Настроим 1C под ваши нужды прямо сейчас!
- Любые настройки, отчеты в 1С, обмены 1С
- Выезд специалиста на следующий день
- 24/7 принимаем ваши заявки
Списание товарно-материальных ценностей в программе 1С: Бухгалтерия 8.3
Шаг 1. Оформление требования-накладной
Чтобы списать материалы на производственные нужды, используется требование-накладная. Создать этот документ можно:
- войдя в раздел «Производство» (1);
- затем нажав ссылку «Требования-накладные» (2).
После чего всплывет окно создания нового документа.
В появившемся окне нужно указать следующие сведения:
- об организации (3);
- дату, когда материалы были отпущены в производство (4);
- наименование склада, с которого эти материалы будут списаны (5).
Поставив флажок (6) напротив вкладки «Счета затрат» в подразделе «Материалы», вы спишете МТЦ в производство.
Шаг 2. Заполнение материальной части требования-накладной
Процедура заполнения производится следующим образом:
- выбрав вкладку «Материалы» (1) нужно добавить товарно-материальные ценности, подлежащие списанию;
- для добавления ТМЦ нужно нажать «Добавить» (2).
- выбрать из справочника «Номенклатура» материал (3), списываемый в производство;
- указать его точное количество (4);
- по умолчанию в счете затрат (5) будет стоять счет 20.01 «Основное производство». Если необходимо, то можно поставить другие данные в поле затрат;
- выберете группу для списания материалов, нажав «Номенклатурная группа» (6). Обычно такие группы объединены спецификой производимой продукции, например, «Окна», «Мебель», «Двери»;
- выберете статью для списания затрат (например, «Материальные расходы основного производства») в поле «Статьи затрат» (7);
- чтобы в учете списания ТМЦ в производство отразилось списание, нажмите сначала «Записать» (8), а затем «Провести» (9).
В бухгалтерском учете появится запись:
ДЕБЕТ 20 КРЕДИТ 10
— списание материалов в производство
Шаг 3. Печать требования накладной из программы 1С: Бухгалтерия 8.3
Чтобы распечатать новую накладную, выберете кнопку «Печать» (1), затем нажмите «Требование-накладная (М-11)» (2). В выплывшем окне будет открыта форма для печати документа.
Нажав «Печать» (3) распечатайте требование-накладную.
После того как МТЦ проведены, документ нужно подписать у материально-ответственного лица. Так, например, кладовщик, который передал товар, ставит свою подпись в графе «Отпустил». Лицо, принявшее товар в производство расписывается в графе «Получил».
Отчет «Материальная ведомость» для «1С:Бухгалтерии 3.0»
Внешний отчет «СофтМарк: Материальная ведомость» показывает движение и остатки товарно-материальных ценностей на предприятии.
Показатели отчета:
- Стоимость ТМЦ на начало и конец периода, рассчитываются как дебетовые остатки по счетам учета ТМЦ (показатель «Сумма БУ«).
- Количество ТМЦ на начало и конец периода, рассчитываются как дебетовые остатки по счетам учета ТМЦ (показатель «Количество«).
- Количество приход, рассчитывается как дебетовый оборот показателя «Количество» по счетам учета ТМЦ.
- Количество расход, рассчитывается как кредитовый оборот показателя «Количество» по счетам учета ТМЦ.
- Сумма приход, рассчитывается как дебетовый оборот по счетам учета ТМЦ (показатель «Сумма БУ«).
- Сумма расход, рассчитывается как кредитовый оборот по счетам учета ТМЦ (показатель «Сумма БУ«).
Все стоимостные показатели – без НДС.
В комплект входит 2 отчета, первый отчет показывает остатки и движения ТМЦ без привязки к местам хранения. Второй отчет детализирует выводимые данные по складам и материально-ответственным лицам.
Отчеты формируются в валюте регламентированного учета с детализацией до документа.
У каждого отчета есть 2 поставляемых варианта:
- Материальная ведомость по количеству.
- Материальная ведомость по количеству и сумме.
Материальная ведомость по складам
Это вертикальный отчет формата оборотно-сальдовой ведомости. По каждому ТМЦ выводятся единица изменения и артикул.
Группировки вынесены в быстрые отборы отчета.
Рис.1. Материальная ведомость по складам (количество и сумма)
Материальная ведомость
Это также вертикальный отчет формата оборотно-сальдовой ведомости.
Рис.2. Материальная ведомость (количество)
Благодаря гибкой настройке группировок, получаются самые разные варианты отчета. Например, «плоский» отчет по номенклатуре:
Рис.3. Материальная ведомость (количество и сумма)
Подробнее смотрите в видео:
Для иллюстрирования использовалась программа «1С:Бухгалтерия 8», демо-база.
Отчет продается как отдельно, так и в составе комплектов, цены указаны на этой странице
Какая версия/редакция программы «1С:Бухгалтерия» требуется для работы данного отчета?
Отчет разработан для 1С:Бухгатерии ред. 3.0 и может быть установлен на следующие версии программы:
Базовые версии и версии, размещенные на 1cfresh.com, не подойдут.
P.S. Лицензия на ПП «1С:Бухгалтерия 8 ПРОФ» включена также в комплекты:
Как подключить внешний отчет к «1С:Бухгалтерии 3.0»?
Здесь вы найдете пошаговую инструкцию по подключению внешнего отчета.
На каком релизе типовой конфигурации тестировался отчет?
Отчет протестирован на релизе 3.0.105.14 «1С:Бухгалтерии ПРОФ» и «1С:Бухгалтерии КОРП».
Материальные ведомости в 1С 83 Бухгалтерия
Немногие бухгалтеры (особенно начинающие) знают и пользуются всеми возможностями бухгалтерских отчётов в 1С.
В этой статье на сквозном примере разберём работу с Оборотно-сальдовой ведомостью в 1С:Бухгалтерии 8.3 (редакция 3.0).
Внимание, это урок — повторяйте все мои действия в своей базе (у вас только организация и период будут другими).
Заходим в раздел «Отчёты» и выбираем пункт «Оборотно-сальдовая ведомость» ( у вас другое меню? ):
В открывшемся отчёте указываем период (у меня это будет весь 2013 год) и организацию (у меня это будет Конфетпром), жмём кнопку «Сформировать«:
В моём случае отчёт выглядит как-то вот так:
Раскрываем субсчета 60 счёта
Давайте заставим оборотку раскрыть 60 счёт (поставщики) по субсчетам. Для этого заходим в настройки отчёта (кнопка «Показать настройки«):
Переходим на закладку «Группировка» и нажимаем кнопку «Добавить»:
Добавляем группировку по 60 счёту, ставим галку «По субсчетам» и очищаем поле «По субконто«:
Настройка будет выглядеть вот так. После этого нажимаем кнопку «Сформировать«:
Отлично! В оборотке раскрылся только 60 счёт. Появились субсчета 60.01, 60.02 и 60.21:
Выводим 60 счёт в разрезе контрагентов
А давайте сделаем так, чтобы прямо в оборотке эти субсчета выводились в разрезе контрагентов! Как вам идея?
Для этого снова заходим в настройки отчёта, переходим на закладку «Группировка» и нажимаем кнопку многоточие в поле «По субконто«:
Видим возможные варианты субконто для 60 счёта и ставим галку «Контрагенты«:
Нажимаем кнопку сформировать:
Раскрываем все счета по субсчетам
А если нам раскрыть все счета по субсчетам? Да очень просто.
Снова заходим в настройки, страница «Группировка» и ставим общую галку «По субсчетам«:
Делаем отбор по налоговым счетам
А давайте теперь сделаем отбор и оставим в оборотке только счета, по которым ведётся налоговый учёт (для налога на прибыль)?
Для этого заходим в настройки отчёта, уже на закладку «Отбор» и нажимаем кнопку «Добавить«:
Выбираем признак «Счет«->»Налоговый учет«:
В поле «Значение» указываем «Да» (то есть отобрать все счета у которых признак «Налоговый учет» равен «Да»):
Снова нажимаем кнопку «Сформировать«:
И вот они наши счета, по которым помимо бухгалтерского ведётся налоговый учёт:
Выводим показатели налогового учета
Счета-то мы налоговые отобрали, но показателей налогового учёта пока не видим , давайте же выведем их рядом с данными бухгалтерского учёта.
Для этого зайдём в настройки отчёта, закладка «Показатели» и отметим галку «НУ (данные налогового учета)«:
Нажмём кнопку «Сформировать«, готово:
Разворачиваем сальдо 60 счёта
Снова вернёмся к обычной форме оборотки и обратим наше внимание на 60 счёт:
Как мы знаем, 60 счёт активно-пассивный, потому что в него входят как активные субсчета (60.02 — выданные авансы), так и пассивные (60.01 — расчёты с поставщиками).
Поэтому просто остаток по нему в 374 118,04 нам ни о чём не говорит. Ведь в этой цифре учитывается наша задолженность перед поставщиками и выданные авансы одновременно.
То ли мы должны поставщикам эту сумму, то ли просто сумма нашей задолженности превышает выданные авансы на 374 118,04.
Эту дилемму можно легко разрешить, настроив вывод 60 счёта по субсчетам, как мы это делали выше. Но что, если мы хотим развернуть это сальдо (374 118,04) прямо по 60 счёту, не переходя к субсчетам?
Именно для этого и существует закладка «Развёрнутое сальдо» в настройках отчёта. Перейдём к ней и нажмём кнопку «Добавить«:
Добавим 60 счёт и нажмём кнопку «Сформировать«:
И вуаля! 374 118,04 магическим образом развернулись на две цифры: 145 873,20 (сумма выданных авансов) и 519 991,24 (наша задолженность перед поставщиками):
Выводим вид счёта
Начинающие бухгалтеры, бывает, путают вид счетов и субсчетов (активный, пассивный, активно-пассивный). А давайте выведем эту информацию в качестве дополнительного поля прямо в оборотке?
Для этого заходим в настройки отчёта, закладка «Дополнительные поля» и нажимаем кнопку «Добавить«:
Выбираем поле «Счет«->»Вид«:
И нажимаем «Сформировать«:
Делаем «красивости»
Для красоты — отчёт можно оформлять. Как душе угодно
К примеру, перейдём на закладку «Оформление» и изменим «Вариант оформления» на «Арктика«:
Нажмём кнопку «Сформировать«:
Снова перейдём на закладку «Оформление» и нажмём кнопку «Добавить«:
Изменим шрифт отчёта:
На «Comic Sans MS» и поставим размер 12:
Сохраняем и восстанавливаем настройки отчёта
Наконец, все сделанные нами настройки мы можем сохранить, чтобы всегда вернуться к ним в будущем. Для этого на панели найдём кнопку «Сохранить настройки. «:
Чтобы вернуться к сделанным настройкам найдём кнопку «Выбрать настройки. «:
Чтобы установить настройки, рекомендованные фирмой 1С по умолчанию нажмём кнопку «Стандартные настройки«:
Сдаём оборотку в электронный архив
Кстати, сформированную оборотку можно сохранить в электронный архив, который располагается внутри базы 1С. Это позволит, к примеру, в будущем вернуться к оборотке за 2013 год без её формирования в программе.
Это бывает полезно, если есть подозрения, что кто-то провёл документы из закрытых периодов и поплыла оборотка.
Я вообще всем советую после закрытия периода сохранять его оборотку в электронном архиве.
Для этого просто сформируйте нужную оборотку и нажмите кнопку «Регистр учета«->»Сохранить«:
А чтобы открыть уже сохраненные оборотки: «Регистр учета«->»Открыть архив«.
Отправляем оборотку на почту
Кстати, обратите внимание на кнопку «Письмо» — с её помощью можно отправить, сформированную оборотку, по почте любому адресату. Об этом механизме здесь.
Суммируем ячейки
Наконец, не будет лишним напомнить по такую «потрясающую» возможность как суммирование выделенных ячеек в оборотке:
Делаем расшифровку ячеек
А, чтобы прямо из оборотки перейти к другим бухгалтерским отчётам по этим же измерениям, используйте расшифровку (двойной щелчок по интересующей нас цифре):
На этом всё, на очереди уроки по другим видам бухгалтерских отчётов и не только
Подписывайтесь на новые уроки
С уважением, Владимир Милькин (преподаватель школы 1С программистов и разработчик обновлятора).
Как помочь сайту: расскажите (кнопки поделиться ниже) о нём своим друзьям и коллегам. Сделайте это один раз и вы внесете существенный вклад в развитие сайта. На сайте нет рекламы, но чем больше людей им пользуются, тем больше сил у меня для его поддержки.
Учет материалов в 1С 8.3 Бухгалтерия 3.0
В этой статье мы рассмотрим полный цикл учета материалов в 1С Бухгалтерия 8.3: от настроек программы до списания материалов.
Настройка счетов учета номенклатуры
Все материалы в бухучете находятся на десятом счете. В зависимости от их разновидности выбирается конкретный субсчет. Если вы зайдете в план счетов бухучета, то сможете увидеть, что у них есть субконто «Номенклатура». Та же в нашей ситуации там отображаются еще и склады с партиями.
Счет учета можно задать как для конкретной номенклатурной позиции, так и для группы в целом. Обычно для таких целей создается группа «Материалы». В нашем случае мы установили ей счет 10.01.
На рисунке ниже приведен пример правил определения счетов учета для номенклатуры «Гвозди». В первой строке табличной части вы видите, что счет 10.01 будет применяться для всех позиций, которые входят в группу «Материалы», в том числе и для наших гвоздей.
Поступление материалов в программе 1С Бухгалтерия 3.0
Самое первое действие при организации учета материалов в 1С 8.3 – это отражение их поступления. Найти этот документ можно в меню «Покупки», перейдя по гиперссылке «Поступления (акты, накладные)».
Наш документ поступления будет иметь вид операции «Товары (накладная)». В шапке укажем, что наша организация «Рога ООО» приобретает по договору с поставщиком материалы у компании ООО «Копыта». Все покупаемые товары мы учтем на основном подразделении.
Далее заполняется таблица, где необходимо перечислить все покупаемые товары с их ценами и количеством. Сделать это можно как вручную, так и в полуавтоматическом режиме (с отображением остатков) по кнопке «Подбор».
Получите понятные самоучители по 1С бесплатно:
Счет учета в нашем случае везде подставился верно – 10.01 из-за того, что все эти позиции находятся в соответствующей номенклатурной группе. Данный документ позволяет вручную отредактировать счета в самой таблице при необходимости.
Проведем документ и посмотрим проводки. Здесь все сформировалось правильно. Все материалы попали на счет 10.01 с соответствующими субконто.
Передача материалов в производство в 1С 8.3
Из поступивших ранее материалов мы будем что-то производить. Для этого в программе нужно отразить передачу материалов в производство и списать их на затраты. Производит эти действия документ «Требование-накладная». Найти его можно в меню «Производство», либо «Склад».
В шапке документа укажем нашу организацию и склад. В табличной части на вкладке «Материалы» перечислим три позиции: доски, лак и гвозди. Если вы хотите, чтобы счета затрат у позиций различались, установите флаг «Счет затрат на закладке «Материалы»». В таком случае в документе пропадет вкладка «Счет затрат» и на данной закладке отобразятся колонки, в которых вы укажете эти данные, но уже для каждой конкретной позиции по отдельности. В рамках данного примера у всех материалов будет единый счет.
Перейдем к следующей вкладке, на которой укажем единый для всех передаваемых номенклатурных позиций счет 20.01. Так же укажем здесь, что затраты отнесутся на производственное подразделение и укажем статью затрат.
Последнюю вкладку – «Материалы заказчика» в рамках данного примера мы не будем заполнять. Предположим, что мы производим только из наших собственных материалов без привлечения сторонних.
После проведения документа мы можем открыть его проводки и убедиться в правильности их формирования.
Смотрите также видео по списанию в 1С материалов с 10 счета на примере канцтоваров:
Реализация материалов в 1С
Для того, чтобы отразить в программе 1С:Бухгалтерия 3.0 реализацию материалов стороннему покупателю, можно воспользоваться стандартным подходом через документ «Реализация (акты, накладные)». Он расположен в меню «Продажи».
Создадим новый документ с видом операции «Товары (накладная)». Заполнение данного документа при продаже материалов ничем не отличается от обычной реализации товаров за исключением используемых счетов.
В шапке укажем контрагента, которому мы продаем материалы и договор с ним. Так же выберем нашу организацию и подразделение.
В табличной части нужно перечислить все материалы, которые мы продаем покупателю с указанием их цен и количества.
Счета учета в нашем случае подставились автоматически исходя из настроек номенклатурной группы «Материалы». Все же, рекомендуем проверить правильность заполнения этих данных.
При проведении данный документ сформировал основные движения с Кт 10.01 на Дт 91.02.
Учет товарно-материальных ценностей (ТМЦ) в версии 1С бухгалтерия 8.3. Инструкция
Товарно-материальные ценности (далее по тексту — ТМЦ) представляют собой различное сырье, материалы, которые применяются для создания продукции, а также для обеспечения хозяйственных нужд. В 1С бухгалтерия 8.3 их учет ведется по типам материалов на субсчетах, которые открыты к счету под номером 10 с названием «Материалы». В этой статье приведена детальная инструкция по учету ТМЦ в 1С.
Операции по учёту ТМЦ в программе 1С можно разделить на 2 этапа:
- поступление материала – проводится через форму «Поступление (товары, услуги, комиссия)» либо «Оприходование товаров»;
- списание материала – товар, материал быть списан со складских остатков различными видами документов в зависимости от причины выбытия запаса.
Поступление товарно-материальных ценностей (ТМЦ)
Как создать поступление товаров в программе?
Чтобы создать поступление товаров в программе 1С Бухгалтерия 8.3
- Открыть меню «Покупки»;
- кликнуть на надпись «Поступление (акты, накладные)».
После чего откроется список документов поступления. В этом окне необходимо:
- кликнуть на надпись «Поступление»;
- выбрать вид поступления, в нашем случае это «Товары (накладная, УПД)».
Отобразится документ, который нужно заполнить.
Ввод в документ поступление материалов
В документе нужно заполнить следующие поля:
- нашу организацию;
- контрагента — поставщика ТМЦ;
- склад, на который поступили ТМЦ;
- выбрать договор с поставщиком;
- дата и номер входящего документа поставщика.
Ввод данных в форму:
- кликнуть на надпись «Добавить»;
- нажать на кнопку «Показать все».
Отобразится список номенклатуры к выбору
В открывшейся номенклатуре необходимо выбрать поступивший на склад материал.
Также нужно ввести следующие данные:
- количество товарно-материальных ценностей, которые поступили в складское помещение;
- стоимость из накладной от поставщика;
- ввести счет-фактуру от поставщика в случае наличия таковой (поле внизу документа):
После этого все данные в накладной будут заполнены. Чтобы завершить оприходование товарно-материальных ценностей, требуется кликнуть на надпись «Записать» и «Провести».
В результате проведения операции в дебет счета 10.01 оприходованы материалы. Для просмотра всех проводок следует нажать на кнопку Д-т К-т, в результате чего откроется окно просмотра движений документа.
Из проводок мы можем увидеть, что:
- материалы оприходованы на счете 10.01 «Сырье и материалы»;
- по дебету счета 19.03 «НДС по приобретенным материально-производственным запасам» отображается поступление налога на добавленную стоимость;
- оба этих счета коррелируют со счетом под номером 60.01, который называется «Расчеты с поставщиками и подрядчиками».
На этом оформление поступления товарно-материальных ценностей завершено.
Списание товарно-материальных ценностей
Создание требованием-накладной
Чтобы списать товарно-материальные ценности на производственные расходы в программе 1С Бухгалтерия 8.3, можно использовать документ «Требование-накладная». Для формирования этого документа необходимо выполнить такие действия:
- открыть раздел «Производство»;
- кликнуть на надпись «Расход материалов».
Откроется форма документа «Расход материалов». В отобразившейся форме нужно выбрать вид операции:
А затем ввести следующую информацию:
- компанию;
- дату, когда товарно-материальные ценности были отпущены в производство;
- складское помещение, с которого будут списаны товарно-материальные ценности (если таковых несколько);
- цель расхода материалов (отображается в дальнейшем в печатной форме акта на списание)
Ввод данных в материальную часть требования-накладной
В разделе «Материалы» (1) необходимо добавить товарно-материальные ценности на списание. Чтобы это сделать, нужно выполнить такую последовательность действий:
- кликнуть на надпись «Добавить»;
- выбрать в перечне «Номенклатура» товарно-материальную ценность;
- ввести ее количество;
- указать счет и статью затрат.
Чтобы увидеть в учете результат списания товарно-материальных ценностей, необходимо кликнуть на надпись «Записать» и «Провести». После этого при нажатии кнопки «ДтКт» можно увидеть соответствующие записи бухгалтерских проводок.
Печать требования-накладной
Чтобы отправить форму на печать, требуется кликнуть на надпись «Печать» и выбрать необходимый вариант печатной формы.
Далее откроется форма предварительного просмотра, из которой следует нажать кнопку «Печать» и отдать на подпись ответственным лицам.