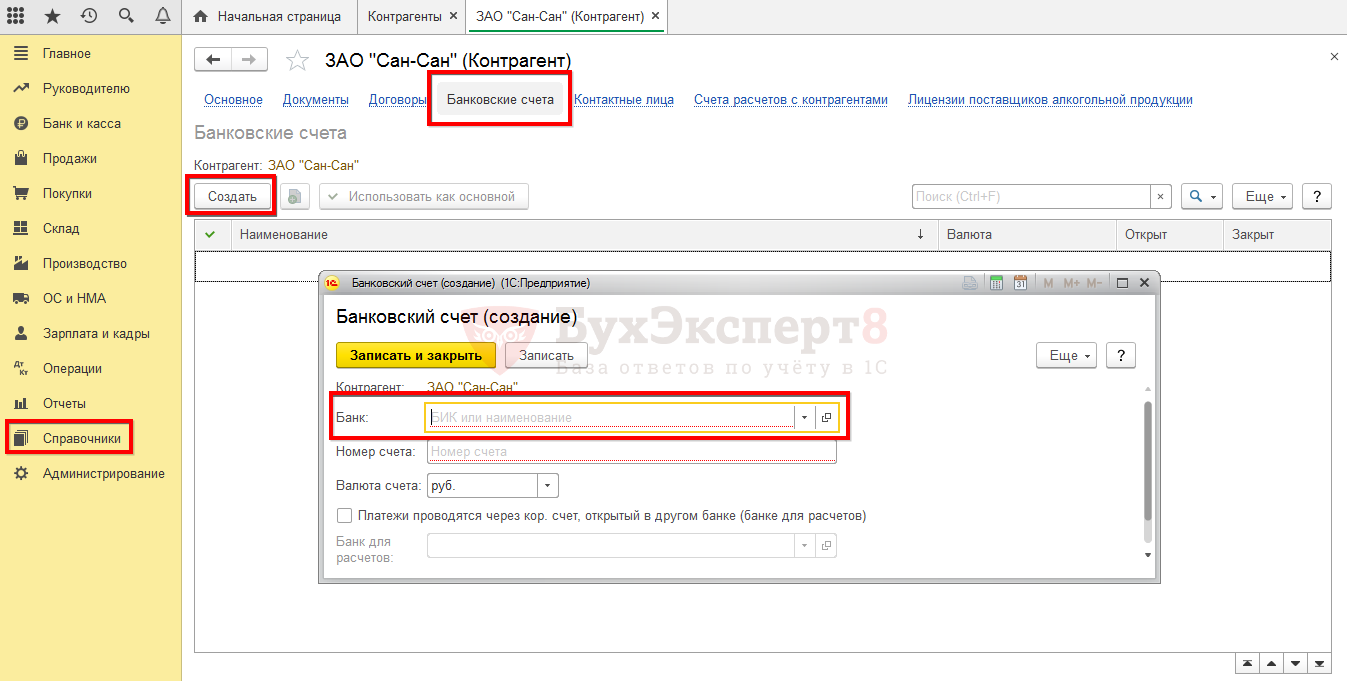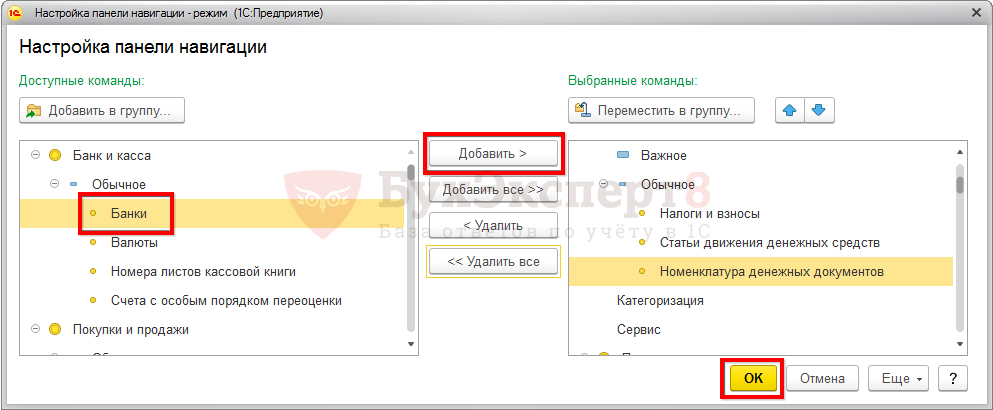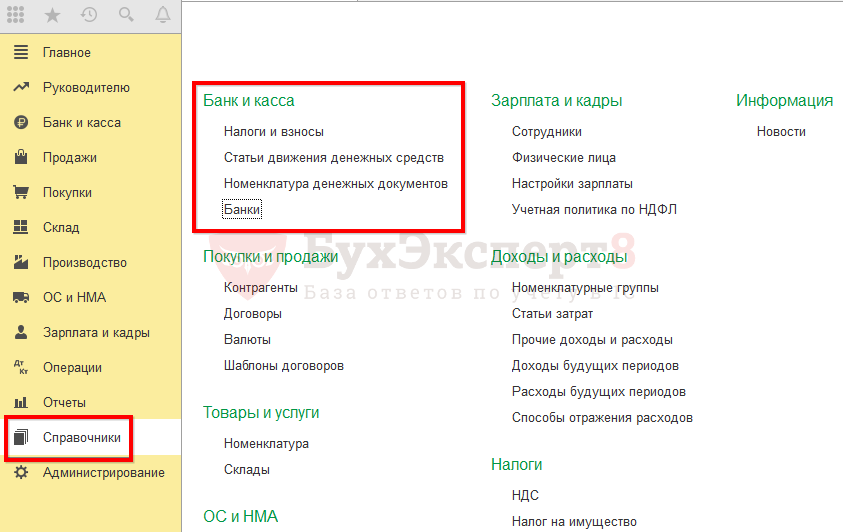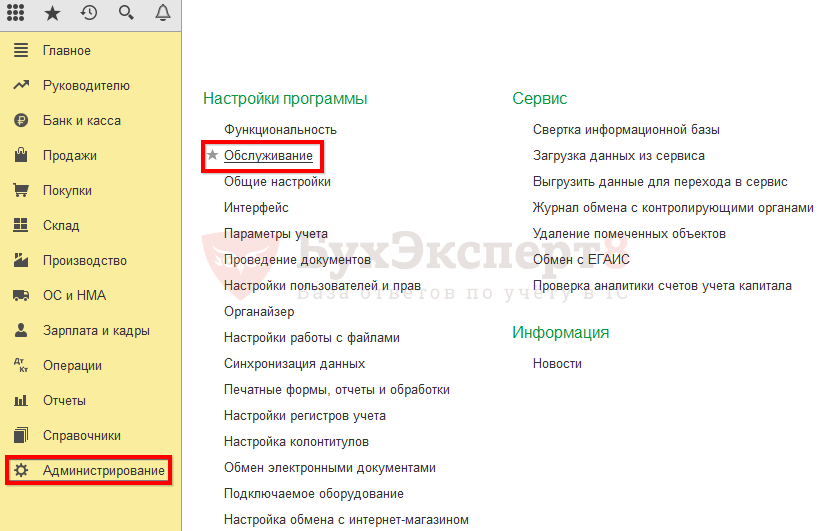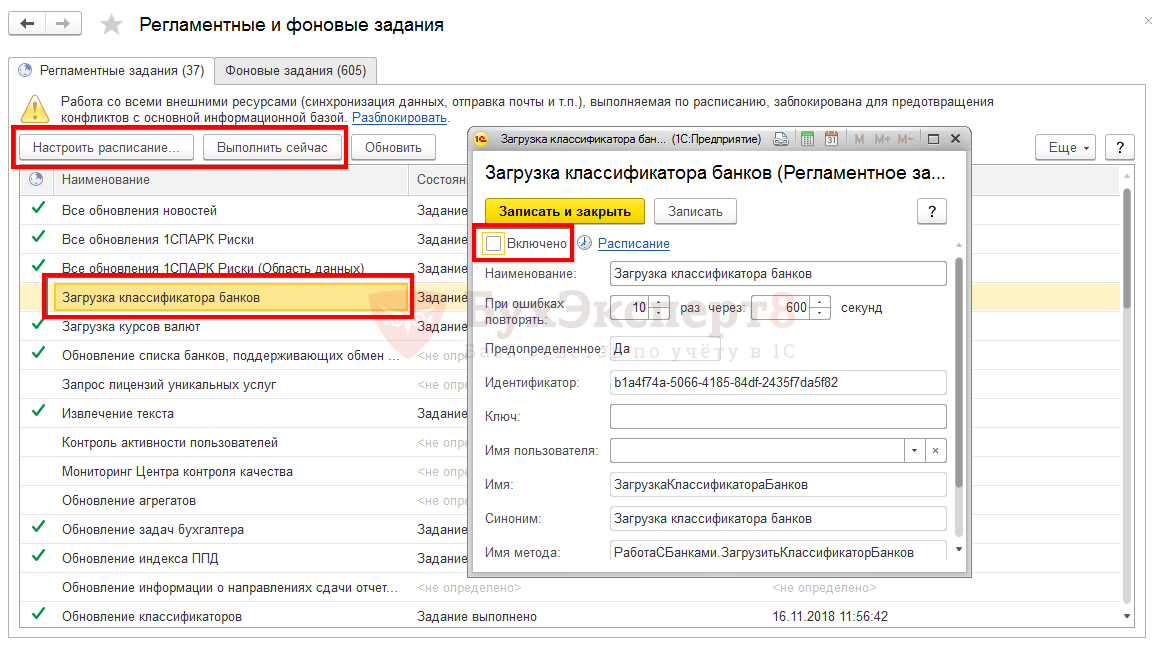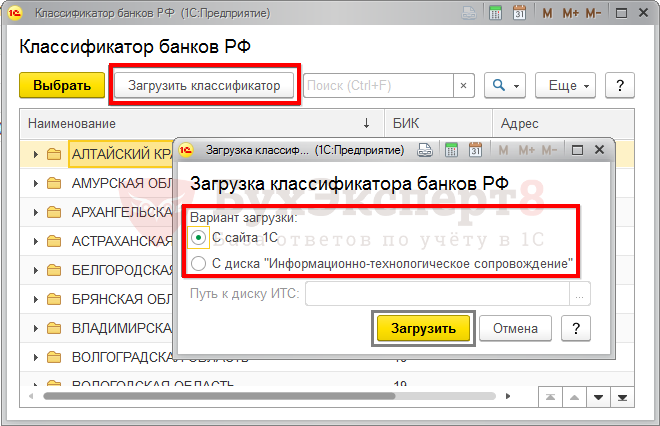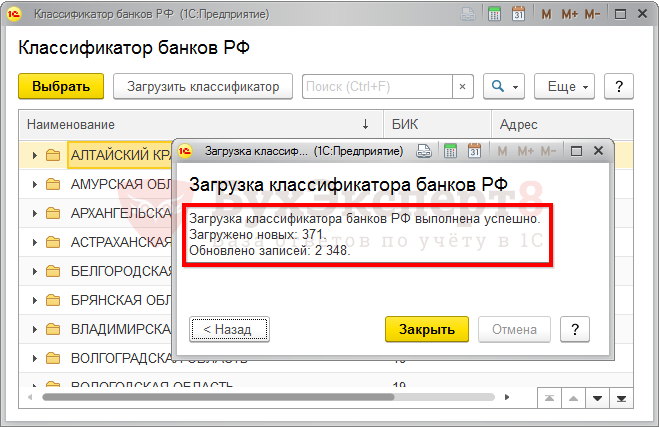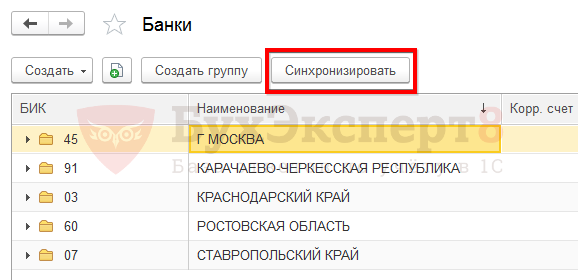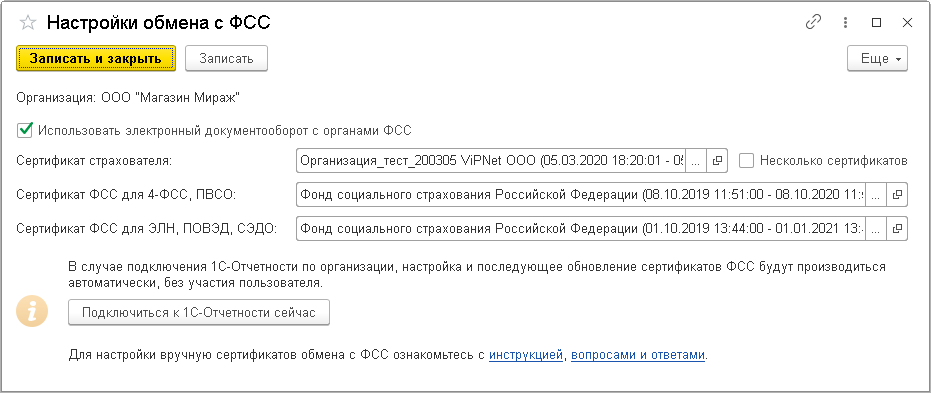Создание новой организации в 1С:Бухгалтерия предприятия
По кнопке «Создать» открывается форма выбора организационно-правовой формы предприятия.
Далее нужно выбрать систему налогообложения, применяемую организацией. Для примера выберем упрощенную систему налогообложения с объектом «Доходы минус расходы».
На этом этапе открывается карточка организации, которая заполняется автоматически по ИНН при условии подключенной услуги «1С: Контрагент».
В поле для автоматического заполнения реквизитов в ведите ИНН организации и нажмите кнопку «Заполнить». Если у вас не подключена услуга «1С:Контрагент» заполните данные вручную.
Рассмотрим все поля, которые необходимо заполнить.
Вид – отображается выбранная ранее организационно-правовая форма организации. На этом этапе эту информацию отредактировать нельзя. Если ошиблись, необходимо удалить эту организацию и начать создание заново.
Сокращенное наименование – название организации, которое будет отображаться в печатных формах документов.
Полное наименование – название организации без сокращений, которое будет отображаться в печатных формах отчетности.
Наименование в программе – название для пользователя программы, не отображается ни в печатных формах, ни в отчетах.
Префикс – необязательное поле. Используется в нумерации документов по организации. Например, при использовании префикса номер счета будет выглядеть как СТ-000001. Удобно применять нумерацию документов с префиксом, когда в одной базе ведётся учет по нескольким организациям.
ИНН, КПП, ОГРН, Дата регистрации, Регистрирующий орган – поля заполняются на основании информации из выписки ЕГРЮЛ.
Система налогообложения – по ссылке откроется форма выбора системы налогообложения. Если ошиблись на предыдущем шаге, можно изменить.
Далее рассмотрим подробно раскрывающиеся вкладки.
Заполнение вкладки «Основной банковский счет»
Введите БИК банка и номер расчетного счета организации. Название банка, его корр.счет и другие реквизиты подтянутся автоматически из классификатора банков.
Загрузить классификатор банков можно в меню «Справочники», раздел «Банки».
По кнопке «Создать» необходимо выбрать пункт «По классификатору». Откроется окно классификатора банков – «Загрузить классификатор».
В окне обновления выбираем пункт «Загрузить обновления через интернет» – «Далее». Для загрузки и обновления всех классификаторов необходима подписка «1С: ИТС».
Заполнение вкладки «Адрес и телефон»
Юридический адрес – справа по ссылке «Заполнить» откроется окно для заполнения адресных данных. Вводим информацию. Если фактический и почтовый адреса совпадают с юридическим, устанавливаем галочки. Если нет – заполняем вручную.
Также укажите контактные данные – телефон, факс, email.
Заполнение вкладки «Подписи»
Здесь заполняется информация об ответственных лицах организации имеющих право подписи. Эта информация будет отображаться в печатных формах документов. По ссылке «История» можно вносить изменения в эти данные.
Заполнение вкладки «Логотип и печать»
В программе есть возможность отображать в печатной форме документов логотип организации, печать и подписи ответственных лиц. Загрузить их в программу поможет инструкция, которая откроется в дополнительном окне по ссылке.
Также имеется возможность прописать дополнительную информацию, которая будет отображаться в счетах выставляемых организацией покупателям.
Заполнение вкладки «Налоговая инспекция»
Эта информация заполняется на основании данных из выписки ЕГРЮЛ. Платежные реквизиты для оплаты налогов можно узнать на сайте ИФНС.
Заполнение вкладки «Пенсионный фонд»
Фонд социального страхования. Эта информация заполняется на основании данных из выписки ЕГРЮЛ по вашей организации. Коды статистики вашей организации можно узнать на сайте Росстата заполнив форму поиска по ИНН.
Галочка в поле «Крупнейший налогоплательщик» устанавливается в том случае, если ваша организация соответствует критериям, указанным в приложении 1 к приказу ФНС от 16.05.2007 № ММ-3-06/308.
Одним из критериев для признания налогоплательщика крупнейшим является суммарный объем полученных доходов, который определяется по годовому отчету о прибылях и убытках. При установке данной галочки необходимо указать код ИФНС – получателя отчетности.
После того как вы заполнили все разделы по организации нажмите кнопку «Записать».
По кнопке «Реквизиты» можно распечатать карточку организации.
Чтобы приступить к работе, необходимо также заполнить «Учетную политику».
По кнопке «Создать» – Установите необходимые галочки – «Записать и закрыть».
Обучение 1С Бухгалтерия
Список материалов для самостоятельного обучения программе 1С Бухгалтерия.
Подборка материалов для обучения 1С Бухгалтерии
Наши видеоуроки на Youtube
Наш самоучитель 1С для начинающих вы можете увидеть в специальном плейлисте на Youtube. Обязательно подпишитесь на наш канал, мы регулярно выпускаем новые видео!
Инструкции по работе в программе 1С Бухгалтерия
Наши специалисты подготовили для вас более 200 пошаговых инструкций по программе 1С Бухгалтерия 8.3. Свои вопросы вы можете задавать в комментарием к статьям.
Оформление хозяйственных операций
Покупки и продажи, цены, товародвижение
Банк и касса, взаиморасчеты
Налоги, отчетность, учетная политика, закрытие месяца
Производственный учет и материалы
Основные средства и НМА
Кадровый учет, расчет з/п и других выплат
Работа со справочниками в 1С 8.3 Бухгалтерия
Сервисные функции
- — лучший способ избавиться от дублей в справочниках.
Ошибки в учете
К сожалению, мы физически не можем проконсультировать бесплатно всех желающих, но наша команда будет рада оказать услуги по внедрению и обслуживанию 1С. Более подробно о наших услугах можно узнать на странице Услуги 1С или просто позвоните по телефону +7 (499) 350 29 00. Мы работаем в Москве и области.
- 5
- 4
- 3
- 2
- 1
Поддержите нас, расскажите друзьям!
СПРОСИТЕ в комментариях!
на предприятии на файловым режиме 3 компьютера использует 1С, можно ли я свой комп включил или можно увеличит число компьютеров с 1С
Если вы имеете ввиду лицензии — то конечно нужна еще одна лицензия.
Есть «учет давальческого сырья у давальца», а «учет производства из давальческого сырья есть»? забалансовые счета. Не могу понять какими документами. Номенклатуру, сумму показывает, а кол-во нет.
Добрый день! Ввела начальные остатки на 31.12. Но они не отражаются в расчетной ведомости и в расчетных листках. Получается, что выданная в январе зарплата, программой считается как излишне выплаченная. Что делать?
Добрый день,
Подскажите пожалуйста Бухгалтерия предприятия, редакция 3.0 (3.0.44.202).
При закрытии месяца закрываются счета например 25 и 26 на 90.08.1, 44 на 90.07.1, 20.01 на 90.02.1.
Как изменить эти счета? есть такая возможность например чтобы 25 закрывался 91.02 ? если возможно где эта настройка находится? спасибо. )
Добрый День.Хотела узнать бесплатное ли обучение и пользование материалом сайта?
Добрый день, да, конечно.
Всё, что в отрытом доступе, бесплатно
Кирилл, как с вами можно связаться?
как начислить отпуск без сохранения зп
Я хочу изучить программу 1С
Добрый день. Где можно прочитать , как развернуть учебную версию программы 1С 8.3 после распаковки, файл setup.exe не запускается.
Спасибо.
- Пропало главное меню в 1С 8.3: что делать?
- Поиск ссылок на объекты в 1С 8.3
- Поиск и замена значений 1С 8.3
- 1С Отчетность: Указан неправильный алгоритм
- Регистрация 1С по регистрационному номеру
- «Нарушение прав доступа» во внешних обработках 1С 8.3
- Учебный отпуск в 1С ЗУП 8.3
При использовании данного сайта, вы подтверждаете свое согласие на использование файлов cookie в соответствии с настоящим уведомлением в отношении данного типа файлов. Если вы не согласны с тем, чтобы мы использовали данный тип файлов, то вы должны соответствующим образом установить настройки вашего браузера или не использовать сайт.
Отправляя любую форму на сайте, вы соглашаетесь с политикой конфиденциальности данного сайта.
Настройка прав и интерфейса пользователей в 1С: Бухгалтерии предприятия, ред. 3.0.
Ни для кого не секрет, что многие руководители компаний предпочитают сами заходить в 1С и смотреть конкретные данные: кого-то интересуют реализации и выручка, кто-то следит за движением денежных средств по счетам и т.д. Но в связи с неопытностью многих директоров и неумением обращаться с 1С, это может привести к печальным последствиям: не туда зашел, нечаянно провел документ прошлого периода и т.д. Поэтому очень важно установить права каждого пользователя программы во избежание неловких ситуаций. Ранее мы уже рассматривали вопросы о том, как установить пароль на вход в информационную базу, как заблокировать пользователя, а одной из самых популярных статей на нашем сайте стала публикация о том, как найти того, кто изменил данные в документах. В данной статье сделаем небольшой обзор по разграничению прав и ролей для пользователей 1С: Бухгалтерия предприятия, ред. 3.0.
Совсем недавно мы писали о настройке прав и интерфейса пользователей в 1С: ЗУП. Повторяться не будем, так как все действия, рассмотренные там, применимы к любой конфигурации 1С. Различным может быть лишь «наполнение», в нашем случае – это пользователи и их роли, которые зависят от конфигурации и от того, что заложил в нее разработчик.
Как и в других конфигурациях 1С, настройка пользователей и их прав размещена в разделе «Администрирование» — «Настройка программы» — «Настройка пользователей и прав».
Сразу небольшой нюанс: если у вас отличается картинка от вышеуказанного скриншота, то значит вы как пользователь не наделены полными правами. Менять свои права или устанавливать права другим пользователям может только пользователь с полными правами!
Продолжим рассматривать открывшуюся вкладку «Настройки пользователей и прав».
1 – в разделе «Пользователи» задается список пользователей, их права и настройки.
2 – в справочнике «Профили групп пользователей» задаются поставляемые конфигурацией шаблоны прав профилей пользователей.
Профили групп доступа
Поставляемый список профилей выглядит следующим образом:
• «Менеджер по продажам и т.д.».
Открыв карточку, вы увидите перечень доступных пользователю действий.
Кроме должностных ролей, так же как и в 1С: ЗУП ред. 3.1, в справочник включены профили, используемые как дополнение. В 1С: Бухгалтерии предприятия это:
• «Корректировка нераспознанных документов»;
• «Открытие внешних отчетов и обработок»;
• «Синхронизация данных с другими программами»;
Эти профили не могут работать самостоятельно, поэтому они добавляются к назначенному основному. Отдельно, назначив только эту роль, пользователь не сможет войти в программу.
Некоторые функции могут выполняться только под именем «Администратора», например, синхронизация данных. Но мы можем дополнить этой возможностью другой профиль, например, «Бухгалтер».
Перейдя на закладку «Описание», можно ознакомиться с краткими характеристиками профиля.
Создадим нового пользователя и назначим ему определенные права.
Создание пользователя в 1С: Бухгалтерии предприятия ред. 3.0
Шаг 1. Перейдите в раздел «Администрирование» — «Настройки пользователей и прав» и откройте справочник «Пользователи».
У нас имеется лишь пользователь с именем «Администратор» и все действия выполняются через него. Напоминаем, что если у вас уже выполняли настройку вашего пользователя и ограничили вам возможности, то вы можете не увидеть нужные разделы и настройки.
Нажмите кнопку «Создать».
Шаг 2. Задайте полное имя пользователя. Из справочника «Физические лица» можно «привязать» имеющегося сотрудника и указать подразделение. Сохраните данные – «Записать» и для дальнейшей настройки перейдите в раздел «Права доступа».
Шаг 3. Галочками отметьте права, назначаемые пользователю, указав профиль. Профили можно комбинировать из списка.
Шаг 4. По нажатию кнопки «Отчет по правам доступа», можно ознакомиться с установленными пользователю настройками.
Шаг 5. Запишите изменения, перейдите на закладку «Основное» и сохраните пользователя.
Задача выполнена: пользователь создан, права назначены.
Закройте программу и войдите под именем созданного пользователя.
Визуально отличий в работе с документами вы можете не сразу заметить. Но имеются некоторые ограничения, например, бухгалтер не может менять параметры учета, настройки учетной политики, выполнять какие-то сервисные функции: редактировать пользователей, удалять помеченные объекты, сворачивать базу и т.п. Видно, что список гиперссылок раздела «Администрирование» значительно сокращен для него по сравнению с пользователями с полными правами.
Для примера создадим еще пользователей и назначим им разные роли из предложенных.
Шаг 6. Создадим пользователя «Главный бухгалтер», назначив ему соответствующую роль.
Роль «Главного бухгалтера» не отличается от администратора, но все же лучше этого пользователя выделить, а административные функции передать именно программисту, обслуживающему информационную базу.
Сравнивая интерфейс «Бухгалтера» и «Главного бухгалтера», видно отличие пунктов в разделах программы. Это ограничение роли пользователя. Некоторые пункты меню, имеющиеся у «Главного бухгалтера», у пользователя «Бухгалтер» отсутствуют. Например, раздел «Главное» — у главного бухгалтера имеется пункт «Внесение изменений в ЕГРЮЛ, ЕГРИП», у профиля «Бухгалтер» его нет.
Его интерфейс и права несколько отличны от рассмотренных выше «бухгалтерских полномочий». Так, используя предопределенные роли, можно назначать их пользователям.
Шаг 7. Создадим еще одного пользователя – «Руководитель» и назначим ему роль – «Только просмотр».
Зайдите под именем этого пользователя в программу 1С и попробуйте изменить документ. Доступ к редактированию закрыт. Внести изменения этот пользователь не сможет, т.к. ему разрешен лишь просмотр документов и формирование отчетов.
Создание нового профиля групп
Как вы заметили, предопределенные профили в 1С: Бухгалтерии предприятия ред. 3.0 закрыты для редактирования. Но пользователь может создать при необходимости свой профиль. И самый простой способ — это скопировать имеющийся и взять его за основу.
Шаг 1. Выделите «образец профиля» и нажмите кнопку «Копировать» или «F9» на клавиатуре.
Шаг 2. В открывшейся копии профиля нажмите кнопку «Только выбранные». Отразятся все доступные действия, и вы можете дополнить настройки пользователя, установив нужные вам галочки, или снять, ограничив возможности пользователя.
Вот таким способом можно разграничить права пользователей, используя поставляемые разработчиками профили и дополняя своими.
Остановимся еще на одном интересном моменте – на настройке «Ограничение доступа пользователей в 1С на уровне записей». Что это такое и как это можно применить?
Ограничение доступа пользователей в 1С на уровне записей
В разделе «Настройки пользователей и прав» — подраздел «Группы доступа» имеется галочка – «Ограничивать доступ на уровне записей».
Ее установка предполагает расширенную настройку, позволяющую более гибко регулировать права пользователей для доступа к документам, справочникам и отчетам программы. Наиболее распространенный на практике пример – это разграничение пользователей по организациям.
Шаг 1. Установите галочку на запрос программы о включении настройки, ответьте «Да».
Шаг 2. Перейдите в раздел «Пользователи».
Шаг 3. Откройте карточку пользователя.
Шаг 4. Перейдите на закладку «Права доступа». Выделив профиль, справа отобразится его вид доступа и значение доступа (Все запрещены/Все разрешены).
В нижней части настройки – «Разрешенные значения (Организации)» добавьте из списка организаций ту, с которой разрешено работать пользователю. Значение доступа изменится – «Все запрещены, кроме 1 значения».
Соответственно, для такого разбиения, вам необходимо создать дополнительные роли, способом как мы рассматривали выше и задать им расширенные настройки учета по организациям.
Для предопределенных профилей пользователя доступна настройка, установленная по умолчанию – «Организации».
Откроем профиль пользователя, созданный нами путем копирования.
Шаг 5. На закладке «Ограничение доступа» с помощью кнопки добавить можно дополнить параметры ограничений:
• «Ученые записи электронной почты»;
• «Виды поступления наличных».
Шаг 6. Выбрав значение ограничения для пользователя в нижней части укажите его значение.
Например, пользователю все операции поступления наличных (ПКО) запрещены, кроме выбранных вариантов вида поступления наличных – в нашем примере это «Оплата от покупателя». Другому пользователю можно установить, что он может работать лишь с видом поступления – «Розничная выручка» и т.п.
Но использование разделения прав на уровне записей имеет свои недостатки. Активация настройки вызывает замедление работы программы, т.к. системе приходится проверять наличие прав доступа пользователя к той или иной форме, формируя запросы.
Производительный и стандартный варианты работы
При включенной настройке «Ограничивать доступ на уровне записей» возможен выбор вариант работы:
• «Стандартный» — используемый по умолчанию, применим для файловых ИБ;
• «Производительный» — рекомендуем для клиент-серверных ИБ.
При выборе варианта работы «Производительный» доступ проверяется с помощью регламентного задания. При переключении его можно запустить, нажав на гиперссылку «Обновление доступа на уровне записей».
До завершения выполнения регламентной операции используется «Стандартный вариант работы».
Этот вариант работы рекомендован для клиент-серверных информационных баз, где он работает более эффективно. В файловой информационной базе такой вариант может привести к снижению скорости работы и для них предпочтительней «Стандартный» вариант. Но если в файловой базе работает один пользователь, то производительный вариант не вызовет ограничений и ускорит работу пользователя.
После включения варианта работы «Производительный», в разделе «Регламентные и фоновые задания» появится пункт «Обновление доступа на уровне записей». В задании необходимо установить галочку «Включить», чтобы оно автоматически выполнялось. О включении регламентного задания нам говорят установленные зеленые галочки.
Мы рассмотрели вопросы разграничения прав пользователей в программе 1С: Бухгалтерия предприятия ред. 3.0. Используя предопределенные шаблоны и принципы настройки прав, о которых мы рассказали, даже начинающий пользователь 1С справится с этой задачей. Для более выполнения более серьезной настройки и решения затруднительных вопросов советуем обратиться к специалистам.
Классификатор банков в 1С 8.3 Бухгалтерия: как обновить и где скачать
Классификатор банков в 1С 8.3 необходим для корректной работы с программой, отправки платежных поручений и формирования других документов. Классификатор банков содержит информацию о всех банках РФ и является единым на всей территории РФ. Неактуальная информация справочника Банки в 1С 8.3 может привести к ошибкам в оформлении документов, несоответствию данных между конфигурациями, в случае обмена данными между ними. Загруженный классификатор банков упрощает работу пользователя и предотвращает возникновение ошибок.
Рассмотрим где найти, как обновить и где скачать классификатор банков в 1С 8.3.
Где найти справочник Банки
Справочник Банки в 1С 8.3 где найти? Информация о банках хранится в одноименном справочнике Банки и загружаться может как в ручном режиме, так и в автоматическом. Рассмотрим оба варианта на примере программы 1С Бухгалтерия предприятия 3.0.
Справочник Банки открывается при заполнении данных о расчетном счете организации или контрагента. Например, Справочники-Контрагенты — вкладка Банковские счета — создание расчетного счета .
Если мы хотим, чтобы справочник был доступен в разделе меню Справочники (или другом разделе, например, Банк и касса ), при его отсутствии, то его можно настроить через кнопку в верхнем правом углу раздела Настройки , выбрав пункт Настройки навигации .
С помощью кнопки Добавить перемещаем необходимый элемент ( Банки ) из левого окошка в правую часть.
После нажатия кнопки ОК у нас в разделе появляется соответствующий справочник.
Обновление классификатора банков РФ автоматически
В программах 1С предусмотрена настройка обновления справочника классификатора банков РФ в автоматическом, в фоновом режиме, по умолчанию ежедневно. Изменить настройки его выполнения, включить или отключить обновление банковского классификатора можно в разделе меню Администрирование — Обслуживание .
Следующим шагом, мы открываем пункт Регламентные операции и переходим по ссылке Регламентные и фоновые задания .
Как мы видим, что автоматическая загрузка и обновление не было включено. Щелкнув двойным щелчком на задании, при необходимости можно поставить галочку Включено и настроить расписание обновления (ссылка Расписание или кнопка Настроить расписание ). Если выделить задание и нажать кнопку Выполнить сейчас , произойдет загрузка классификатора банков 1С.
В настройке также можно указать, сколько раз повторять попытки загрузки классификатора при ошибке, но можно и оставить параметры по умолчанию. Для настройки расписания обновления классификатора банков необходимо задать параметры и нажать кнопку ОК .
При необходимости можно настроить дневное, недельное, месячное расписание и детализировать его по времени, при этом условия обновления классификатора можно сочетать.
Где скачать классификатор банков для 1С 8.3 бесплатно
Справочник Банки имеет многоуровневую структуру, которая задается при загрузке классификатором. Обновление информации можно произвести путем загрузки с диска ИТС (Информационно-техническое сопровождение) или скачать сайта 1С.
Для заполнения справочника нажмем кнопку Создать и выбираем пункт По классификатору .
Далее, если нам нужно загрузить или обновить справочник, нажимаем кнопку Загрузить и выбираем вариант загрузки — с сайта 1С или с диска ИТС и нажимаем кнопку Загрузить .
После загрузки (обновления) классификатора, мы можем использовать справочник для выбора нужных банков. Если у нас в справочнике были занесены банки, то их нужно синхронизировать с обновленными в классификаторе — кнопка Синхронизировать .
См. также:
Если Вы еще не являетесь подписчиком системы БухЭксперт8:
Активировать демо-доступ бесплатно →
или
Оформить подписку на Рубрикатор →
После оформления подписки вам станут доступны все материалы по 1С Бухгалтерия, записи поддерживающих эфиров и вы сможете задавать любые вопросы по 1С.
Помогла статья?
Получите еще секретный бонус и полный доступ к справочной системе БухЭксперт8 на 14 дней бесплатно
Похожие публикации
- ОКОФ — общероссийский классификатор основных фондов. Он объединяет основные средства.1С Предприятие 8.3. Учебная версия предназначена для обучения работе в.В данной публикации рассматривается операция загрузки Классификатора банков РФ в.Фирма 1С регулярно, с определенной периодичностью выпускает обновления конфигураций, исправляя.
Карточка публикации
| Разделы: | Законодательство (ЗУП), Зарплата (ЗУП), Кадры (ЗУП), Настройки (ЗУП) |
|---|---|
| Рубрика: | Администрирование 1С |
| Объекты / Виды начислений: | |
| Последнее изменение: | 01.07.2021 |
ID задана и содержит ID поста $termini = get_the_terms( $post->ID, ‘post_tag’ ); // так как функция вернула массив, то логично будет прокрутить его через foreach() foreach( $termini as $termin )< echo '' . $termin->name . »; > /* * Также вы можете использовать: * $termin->ID — понятное дело, ID элемента * $termin->slug — ярлык элемента * $termin->term_group — значение term group * $termin->term_taxonomy_id — ID самой таксономии * $termin->taxonomy — название таксономии * $termin->description — описание элемента * $termin->parent — ID родительского элемента * $termin->count — количество содержащихся в нем постов */ —>
(6 оценок, среднее: 3,67 из 5)
Как провести инвентаризацию материалов в программе 1с?
Проведение инвентаризации – это сравнение фактического наличия материальных ценностей на складах с данными, отраженными в документах. Случаи, когда инвентаризация является обязательной, предусмотрены нормами бухгалтерского учета. Сроки, в которые должна пройти сверка, а также порядок ее выполнения определяется руководителем организации.
Все предприятия, фиксирующие информацию о своей деятельности с помощью отражения хозяйственных операций на счетах бухгалтерского учета, должны проводить инвентаризацию товаров не реже 1 раза в год.
Оформление инвентаризации
Программный продукт 1С «Бухгалтерия Предприятия» редакции 3.0 открывает возможность пользователю составить 4 документа, необходимых для проведения процедуры инвентаризации:
- Инвентаризационн ая опись – форма ИНВ-3;
- Инвентаризация товаров на складе – опись произвольной формы;
- Приказ о проведении инвентаризации – форма ИНВ-22;
- Сличительная ведомость – форма ИНВ-9.
Для того чтобы сделать инвентаризацию в 1С, необходимо перейти в раздел меню «Склад». В открывшемся списке выбрать пункт «Инвентаризация товаров».
В этом журнале имеется возможность создания нового документа путем нажатия кнопки «Создать».
В открывшемся поле, надо указать основные параметры:
- Номер;
- Время и дату;
- Реквизит «ответственное лицо».
Причем время, дату и номер программа заполнит автоматически, изменить эти параметры можно в случае расхождения программных данных с учетными, например, бухгалтерский учет ведется в отдельных программах по каждому подразделению, а номера вводятся в общем порядке для всей организации. ФИО ответственного необходимо выбрать из открытого программой справочника сотрудников.
Заполнить информацию из бухгалтерского учета об остатках на складе по всем номенклатурным позициям можно автоматически через кнопку «Заполнить». Она имеет подменю с параметром заполнения документа по умолчанию и корректировки уже созданного. Программа заполняет документ по всем материальным запасам, если их количество велико, то можно создать несколько инвентаризаций по разным группам товаров, через кнопку «Подбор».
Важно: информация переносится по состоянию на дату, которой составлен документ, а не на текущий момент.
После переноса в инвентаризационн ую ведомость всех остатков товара на складе по учету, идет сравнение с фактическим остатком. Документ – это таблица, где можно корректировать фактическое количество, а программа сама посчитает разницу и выведет отдельной колонкой отклонение.
Для того чтобы в приказе по форме ИНВ-22 были указаны все необходимые сведения, придется заполнить поля на закладке «Проведение инвентаризации». Здесь указываются:
- Период проведения;
- Документ-основан ие;
- Номер и дату документа-основа ния;
- Причина проведения инвентаризации.
На закладке «Инвентаризацион ная комиссия» указывается ее состав. Есть возможность подбора членов из справочника сотрудников предприятия. Любого из них можно отметить галочкой, которой определяется председатель.
Кнопка «Печать» открывает список документов, которые можно распечатать.
Кнопка «Провести и закрыть» не создает никаких бухгалтерских записей, поэтому их надо создать с помощью кнопки «Создать на основании».
Важно: В случае необходимости следует заполнять дополнительные документы по результатам сделанных инвентаризаций в 1С, например, ведомость по форме ИНВ-26.
Оприходование товарно-материал ьных ценностей
Если среди товаров, которые необходимо было инвентаризироват ь, обнаружены излишки, то согласно нормам бухгалтерского учета их приходуют. В программе 1С Предприятие для этих целей имеется документ, который вводится на основании инвентаризации товаров с положительным отклонением, имеющихся фактических остатков от учетных данных.
Создать документ можно, нажав кнопку «Ввести на основании» и выбрать из списка «Оприходование товаров».
Начать заполнение документа нужно с ввода номера, даты и подбора статьи доходов. По общей практике излишки относятся к прочим доходам.
Созданный документ заполняется двумя способами:
- В ручном режиме через кнопку «Добавить»;
- Автоматически через нажатие кнопок «Заполнить», «Заполнить по инвентаризации».
Автоматический перенос заполняет все колонки таблицы. При ручной корректировке сделать работу поможет установка типа цены (цена покупки, цена продажи, средняя учетная цена и т. д.).
Печатная форма документа выводится при нажатии кнопки «Накладная на оприходование товаров». Табличную часть накладной можно изменить в справочнике форм документов с помощью администратора.
Для проверки корректности хозяйственной операции используется кнопка «Дт/Кт», с помощью которой выводится новая закладка с проводками по этой операции.
Важно: Налогом облагаются все выявленные излишки по товарно-материал ьным ценностям, поэтому не забудьте учитывать положительный результат проведения инвентаризации в составе доходов при заполнении отчета по налогу на прибыль.
Списание материалов
Если при проведении инвентаризации выявлена недостача, то отрицательную разницу придется списать. Налоговый учет не всегда позволяет включить выявленное отклонение в расходы. На затраты можно списать материальный недостаток только в пределах норм естественной убыли. В остальных случаях необходимо найти виновное лицо и списать потери ТМЦ на его счет либо отнести недостачу на финансовый результат.
Для отражения факта недостачи создается документ списания, который заполняется из документа инвентаризация материалов в 1С аналогично оприходованию. Необходимо: нажать кнопку «Создать на основании» и выбрать из списка пункт «Списание товаров».
Документ списания заполняется автоматически из позиций, по которым было отрицательное отклонение количества фактических товаров через автоматическое заполнение. Вручную заполнить документ можно через кнопку «Добавить», при заполнении одной номенклатурной позиции или кнопкой «Подбор», если заполнение имеет большой масштаб.
Корректировать введенные данные можно кнопкой «Изменить», которой выводится окно с позициями, открытыми для исправления документа вручную. Перенос измененных данных производится кнопкой «Перенести в документ».
Кнопкой «Печать» на печать выводятся две формы из списка:
- Унифицированная форма акта на списание ТОРГ-16;
- Произвольная форма-реестр накладной на списание.
При проведении документа программа формирует проводки, которыми списываются все недостающие товары. Сформированные записи можно посмотреть через кнопку «Дт/Кт».
Документом недостача переносится в дебет 94 счета. По окончании процесса инвентаризации надо создать приказ о причинах недостачи, и на основании этого приказа списать отрицательное отклонение на:
- 20 счет в случае отрицательного результата в размерах, установленных нормами;
- 73 счет, если есть виновные лица;
- 91 счет при наличии причин, на которые предприятие повлиять не может;
- 99 в остальных случаях.
Важно: На расходы не следует относить недостачи по товарам с количеством в штуках либо по товарам, отраженным на счетах учета в фасованном виде.