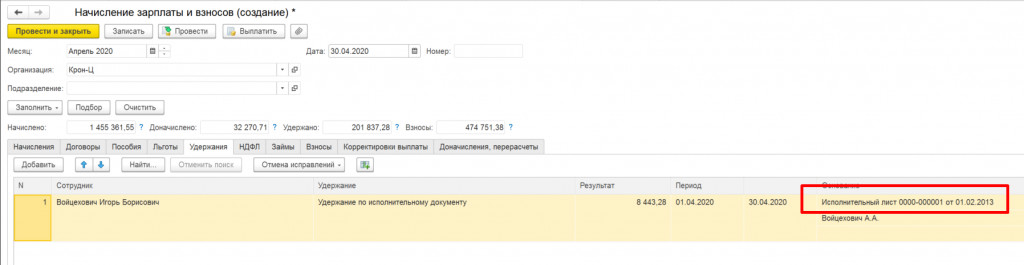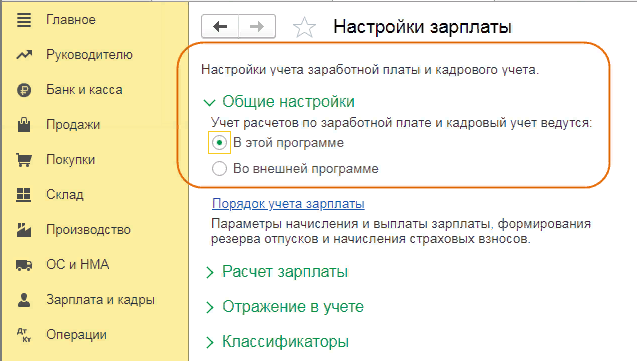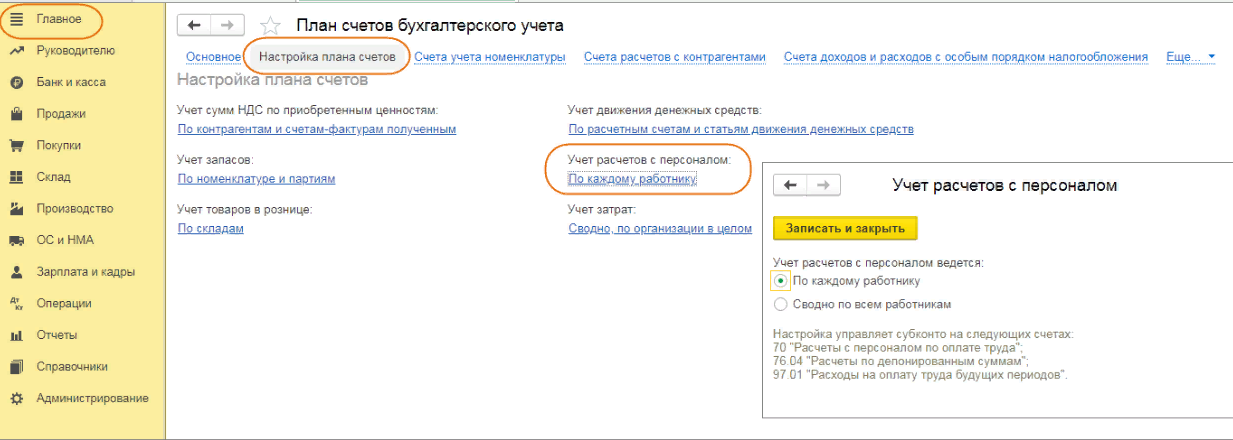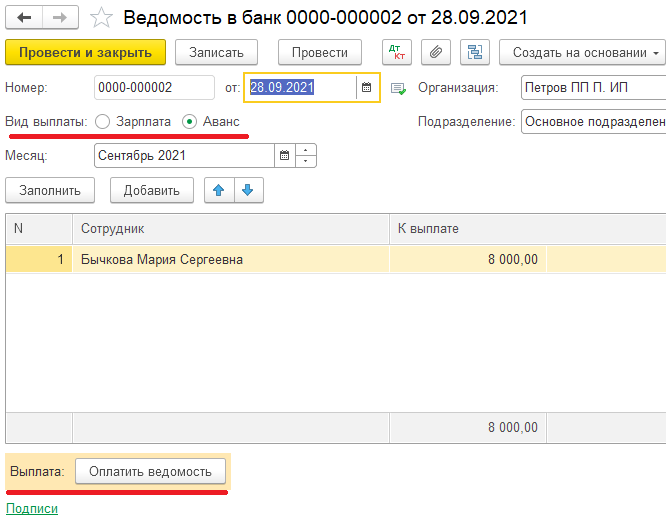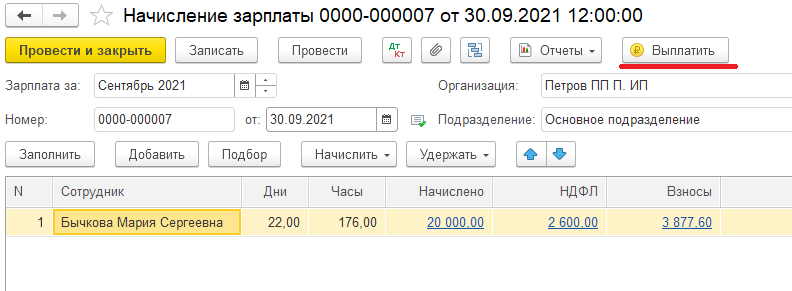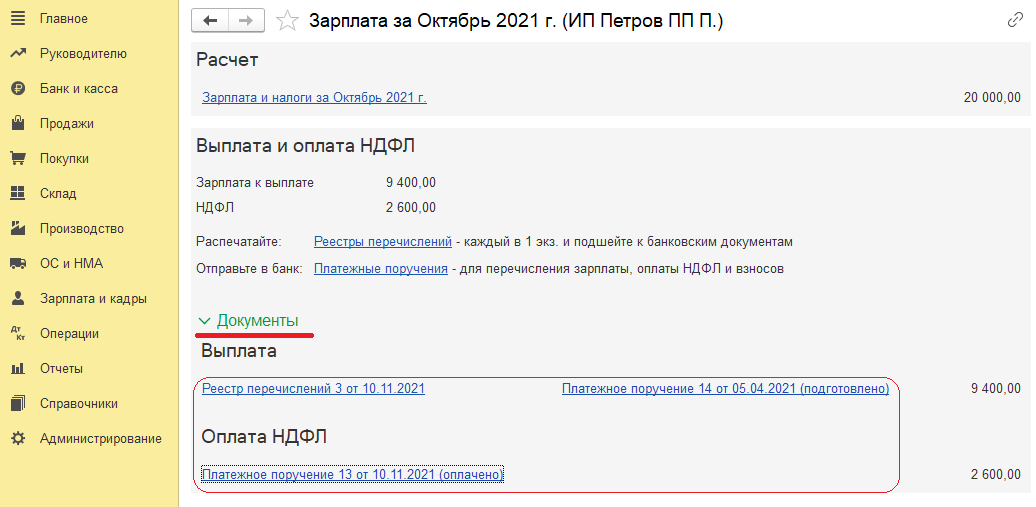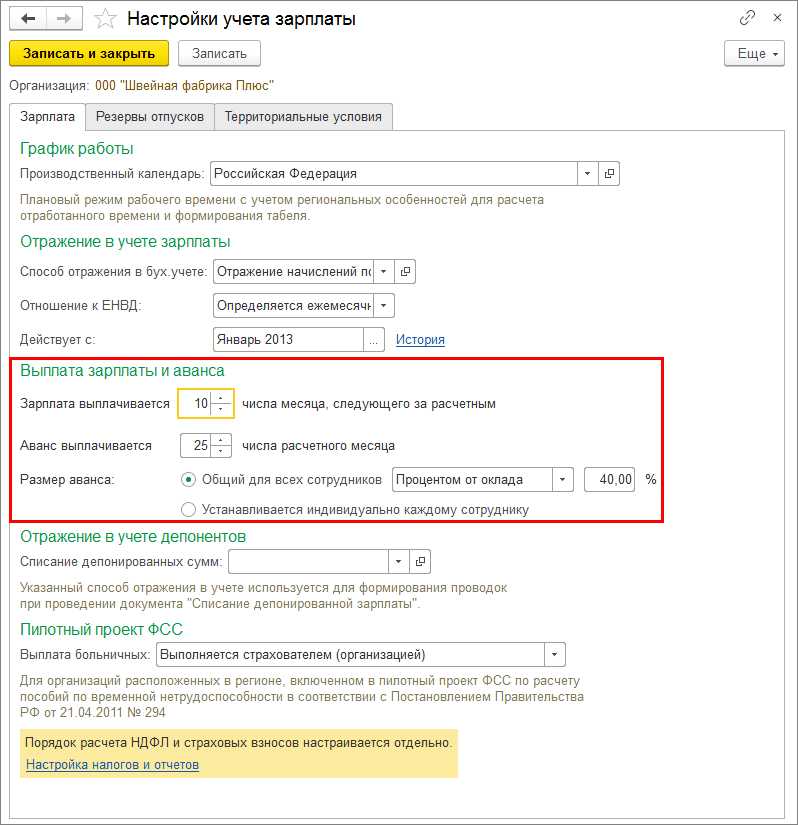Аванс по зарплате в 1С: как рассчитать и выплатить
В периоды нестабильности у всех компаний возникают дополнительные вопросы с авансами сотрудникам. Рассказываем, как рассчитать и выплатить аванс по заработной плате в программе «1С:Бухгалтерия 8» (ред. 3.0)
Аванс по зарплате
Заработная плата выплачивается не реже чем каждые полмесяца. Конкретная дата выплаты заработной платы устанавливается правилами внутреннего трудового распорядка, коллективным договором или трудовым договором не позднее 15 календарных дней со дня окончания периода, за который она начислена (ч. 6 ст. 136 ТК РФ).
При определении размера аванса следует учитывать фактически отработанное сотрудником время (фактически выполненную работу) (письмо Минтруда России от 10.08.2017 № 14-1/В-725, от 03.02.2016 № 14-1/10/В-660). Не платить аванс работодатель не имеет права даже при наличии заявления от сотрудника или соответствующей статьи в трудовом и коллективном договоре.
Если день выплаты аванса совпадает с выходным или нерабочим праздничным днем, его необходимо выплатить накануне этого дня (ч. 8 ст. 136 ТК РФ).
Невыполнение этих требований работодателем влечет за собой привлечение его к ответственности.
В программе реализовано два способа расчета аванса:
- фиксированной суммой;
- процентом от начислений, назначенных сотруднику в плановом порядке.
Порядок выплаты аванса может быть задан как для всей организации (порядок выплаты будет одинаковый для всех сотрудников организации), так и индивидуально для каждого сотрудника. Выбор производится в настройках учета зарплаты (раздел Зарплата и кадры — Настройки зарплаты — Порядок учета зарплаты) на закладке Зарплата в разделе Выплата зарплаты и аванса. В настройках по умолчанию указано, что размер аванса Общий для всех сотрудников и расчет аванса производится Процентом от оклада в размере 40% (рис. 1).
Если порядок выплаты аванса у сотрудников отличается, установите переключатель в положение Устанавливается индивидуально каждому сотруднику, тогда способ расчета и размер аванса можно будет задать индивидуально для каждого сотрудника документами учета кадров: Прием на работу, Кадровый перевод (раздел Зарплата и кадры — Кадровые документы). При указании способа расчета аванса Фиксированной суммой размер аванса указывается в рублях, при указании способа расчета Процентом от оклада — в процентах.
В программе сохраняется история изменения аванса сотрудника. Актуальную информацию об авансе сотрудника можно посмотреть в его карточке (раздел Зарплата и кадры — Сотрудники) в поле Аванс (доступно только при индивидуальном порядке выплаты аванса) (рис. 2).
Расчет и выплата аванса
Расчет и выплата аванса по заработной плате производится с помощью документов выплаты: Ведомость в кассу (раздел Зарплата и кадры — Ведомости в кассу) (рис. 3) или Ведомость в банк (раздел Зарплата и кадры — Ведомости в банк). В указанных документах в поле Вид выплаты необходимо указать характер выплаты Аванс, установив переключатель в соответствующее положение.
Указанное значение используется для автоматического заполнения табличной части документа и расчета сумм к выплате. При нажатии на кнопку Заполнить заполнение документа производится автоматически по всем сотрудникам организации, которым задан аванс. Причем сумма аванса к выплате рассчитывается без учета отработанного времени. Аванс выплачивается ровно в таком размере указанном в ведомости. Причем способ расчета Процентом от тарифа подразумевает собой расчет аванса процентом от всех начислений, назначенных сотруднику в плановом порядке.
В зависимости от того, как выплачивается аванс сотруднику (через кассу или через банк), подробные действия по выплате рассматриваются в статьях:
Начисление зарплаты в 1С 8.3 — пошагово для начинающих
В данной статье будет подробно рассмотрена пошаговая инструкция по учет зарплаты в 1С: предварительная настройка, непосредственно начисление и выплата заработной платы в 1С 8.3 Бухгалтерия, а так же зарплатный проект. Если разобраться, всё окажется довольно просто.
Настройка программы
Прежде, чем совершать начисление и выплату заработной платы в программе 1С 8.3 Бухгалтерия 3.0, необходимо ее правильно настроить. Для этого выберите в меню «Администрирование» пункт «Параметры учета».
В появившемся окне выберите пункт «Настройка зарплаты». Этот раздел позволяет настраивать не только зарплату, но и НДФЛ, страховые взносы и кадровый учет.
Рассмотрим данные настройки подробнее по шагам:
- Общие настройки. В данном примере мы выбрали пункт «В этой программе», так как иначе некоторые нужные нам документы будут недоступны. Второй вариант настройки подразумевает ведение кадрового и зарплатного учета в другой программе, к примеру, в 1С ЗУП. В подразделе «Настройка учета зарплаты» указывается способ отражения зарплаты в бухучете, сроки выплаты зарплаты, резервы отпусков, территориальные условия и т. п.
- Расчет зарплаты. Тут мы указываем, что будем учитывать больничные, отпуска и исполнительные документы. Важно помнить, что данный функционал будет работать только в том случае, когда число сотрудников не превышает 60 человек. Так же здесь настраиваются виды начислений и удержаний. Для удобства так же установим автоматический пересчет документа «Начисление зарплаты».
- Отражение в учете. В данном разделе настраиваются счета для отражения зарплаты и обязательных взносов с ФОТ в бухгалтерском учете. Оставим настройки по умолчанию.
- Кадровый учет. В данном примере выбран полный учет для того чтобы были доступны основные кадровые документы.
- Классификаторы. Настройки в данном пункте мы оставим по умолчанию. Здесь настраиваются виды доходов и вычетов, используемых при расчете НДФЛ и параметры расчета страховых взносов.
Как рассчитать и начислить зарплату в 1С
Второй шаг — сотрудника необходимо принять на работу. В данном случае мы рассмотрим пример на сотруднике, у которого есть несовершеннолетний ребенок. Как известно, в таких случаях применяется налоговый вычет. Указать заявление на него можно в карточке сотрудника, перейдя в раздел «Налог на доходы». Обратите снимание, что налоговые вычеты являются нарастающими. Если они не будут применены в одном месяце, то в следующим будут учтены за оба периода.
После того, как все кадровые документы заполнены, можно приступить непосредственно к начислению заработной платы. Для этого выберите в меню «Зарплата и кадры» пункт «Все начисления».
В открывшемся списке документов выберите в меню «Создать» пункт «Начисление зарплаты». Заполните в шапке месяц начисления и подразделение и нажмите на кнопку «Заполнить».
Получите понятные самоучители по 1С бесплатно:
Программа заполнит все необходимые данные. Ручные корректировки допускаются. Важно помнить, что в программе 1С:Бухгалтерия не ведется документ «Табель учета рабочего времени». Все невыходы на работу (отпуска, больничные) необходимо заполнять до начисления з/п, чтобы корректно отразить фактически отработанное время в данном документе.
Вкладка «Сотрудники» отражает сводную таблицу по документу в разрезе сотрудников.
На следующей вкладке отражаются начисления и вычеты по сотрудникам и количество фактически отработанного времени. Эти данные при необходимости можно скорректировать вручную. Так же на этой вкладке доступна печать расчетного листка.
Вкладка «Удержания» в данном примере пустая, так как у сотрудника их не было. Мы ее пропустим.
Следующая вкладка отражает НДФЛ и налоговые вычеты. У данного сотрудника есть вычет на детей, который мы ранее вводили. Данные на этой вкладке можно откорректировать, установив соответствующий флаг.
На вкладке «Взносы» подробно расписываются взносы в ПФР, ФСС и ФФОМС. Здесь тоже доступна ручная корректировка.
На самой последней вкладке отображаются ручные корректировки.
Нажмите «Провести и закрыть» и на этом мы закончим начисление зарплаты.
Ведомость на выплату зарплаты в банк
После того, как заработная плата успешно начислена, ее необходимо выплатить. Рассмотрим выплату через банк, так как данный способ наиболее распространенный в организациях.
В меню «Зарплата и кадры» выберите пункт «Ведомости в банк».
Создайте из формы списка новый документ. В его шапке укажите месяц начисления, подразделение, тип выплаты (за месяц или аванс). Так же здесь есть поле для указания зарплатного проекта. О нем будет сказано позднее.
Далее нажмите на кнопку «Заполнить» и после того, как данные автоматически попадут в документ, проведите его.
Смотрите также видео инструкцию по выплате авансу:
И начислению и выплате заработной платы в 1С:
Зарплатный проект в 1С 8.3
В меню «Зарплата и кадры» в разделе «Справочники и настройки» выберите пункт «Зарплатные проекты» и создайте новый документ. В нем необходимо указать банковские данные.
Зарплатный проект для сотрудника указывается в его карточке в разделе «Выплаты и учет затрат».
В открывшемся окне укажите номер лицевого счета сотрудника, период начала действия и выберите зарплатный проект.
После этой настройки при выборе в документе «Ведомость на выплату зарплаты через банк» у сотрудников подставятся номера их лицевых счетов.
Как начислить зарплату в 1с 83 бухгалтерия пошагово
О том как правильно начислить заработную плату в новой редакции бухгалтерии расскажу подробно в этой статье.
Из основных отличий от двойки — для 1С:Бухгалтерия 8.3 (редакция 3.0) больше не нужно проводить документ Начисление налогов с ФОТ. В новой редакции его функции также ложатся на документ начисление зарплаты.
Другие полезные статьи из этого же раздела:
Итак, приступим к начислению заработной платы.
1. Для этого перейдите в раздел «Зарплата и кадры» и выберите пункт «Все начисления» ( у вас другое меню? ):
У вас отсутствует раздел «Зарплата и кадры»? В этом случае зайдите в вашу организацию (раздел «Главное»-«Организации») и поставьте там галку «Используется труд наёмных работников»:
Далее нажмите кнопку «Записать» и раздел «Зарплата и кадры» появится.
2. В журнале начислений зарплаты нажмите кнопку «Создать»->»Начисление зарплаты».
3. В открывшейся форме нового документа Начисление зарплаты:
- Укажите месяц начисления.
- Укажите подразделение.
- Нажмите кнопку «Заполнить».
4. Список заполнился сотрудниками, перейдите на закладку «Начисления». Здесь выберите нужный вид начисления. По умолчанию расходы по заработной плате в 1С:Бухгалтерия 8.3 относятся на 26 счет. Если вам именно это и нужно — ничего не меняйте. Но если требуется отнести расходы по заработной плате на другой счет — нужно создать новое начисление (стрелка вниз, показать все).
5. В открывшемся списке начислений нажмите кнопку «Создать».
6. В форме нового начисления заполните необходимые поля и нажмите кнопку «показать все» в поле «Способ отражения».
7. В журнале способов отражения зарплаты в бухгалтерском учете нажмите кнопку «Создать».
8. Заполните новый способ отражения так как указано на рисунке. В данном случае расходы будут относится на 20 счет. Нажмите «Записать и закрыть».
9. Выберите созданный вид отражения и нажмите кнопку «Выбрать».
10. Способ отражения подставился в наше начисление. Нажмите «Записать и закрыть».
11. Выберите новый способ начисления и нажмите «Выбрать».
12. Выберите это начисление для всех сотрудников:
13. Обратите внимание, что в документе появилась закладка «Удержания». В ней мы смогли бы при надобности внести, например, удержание алиментов.
14. Закладка «НДФЛ» отражает начисленный налог на доходы. Обратите внимание, что на всех закладках есть возможность откорректировать расчет. Для этого служит галка «Корректировать . «. Но пользоваться этой возможностью нужно только в крайнем случае, лучше добиваться того, чтобы программа сама автоматически считала правильно.
15. И, наконец, главная новинка! Закладка «Взносы». Теперь весь расчет страховых взносов доступен прямо из документа начисления зарплаты. Не нужно проводить никаких начислений налогов с ФОТ.
16. Осталось только нажать кнопку «Провести и закрыть». Готово! Зарплата начислена.
С уважением, Владимир Милькин (преподаватель школы 1С программистов и разработчик обновлятора).
Как помочь сайту: расскажите (кнопки поделиться ниже) о нём своим друзьям и коллегам. Сделайте это один раз и вы внесете существенный вклад в развитие сайта. На сайте нет рекламы, но чем больше людей им пользуются, тем больше сил у меня для его поддержки.
Как начислить зарплату в 1С
Начисление зарплаты и взносов в 1С ЗУП производится соответствующим документом, который располагается в разделе Зарплата (рис.1).
В данном журнале документов (раздел Зарплата — Начисление зарплаты и взносов) содержатся все документы по начислению зарплаты и взносов за всю историю ведения учета в данной системе.
Стоит отменить, что в отличие от других версий ЗУП, в версии Зарплата и управление персоналом 3 в документе Начисление зарплаты и взносов производится расчет всех начислений и удержаний по сотруднику, а также исчисление всех налогов и взносов. Таким образом, для начисления взносов в 1С Зарплата и управление персоналом 3 не нужно создавать отдельный документ.
Заходим в журнал документов начисления зарплаты и нажимаем кнопку Создать (рис.2).
В шапке документа начисления зарплаты и взносов указываем месяц начисления (месяц, за который производится начисление зарплаты), Организация (если в базе содержится несколько организаций), дата документа (рекомендовано всегда указывать крайнюю дату месяца начисления).
Если в настройках ЗУП не указано, что расчет и выплата зарплаты выполняются по организации в целом, то во всех расчетных документах, в том числе в документе Начисление зарплаты и взносов, появляется возможность указать, по какому подразделению выполняется расчет (рис.3).
Если учет по подразделениям не ведется, рекомендовано установить соответствующую настройку.
После того, как шапка документа Начисление зарплаты и взносов заполнена, необходимо нажать на кнопку Заполнить — документ заполнится всеми сотрудниками, которые соответствуют следующим критериям отбора: сотрудники оформлены в организацию Крон-Ц (указана в шапке документа), работали в апреле, либо находились в оплачиваемых/неоплачиваемых отсутствиях (по таким сотрудникам сумма начисления будет равна нулю); сотрудники работают в указанном подразделении (если конкретного подразделения в шапке документа не указано, документ будет заполнен всеми неуволенными сотрудниками организации).
После нажатия на кнопку Заполнить, программа заполняет все вкладки документа соответствующими начислениями и удержаниями.
На вкладке Начислено указываются все начисления по сотрудникам за текущий месяц. Если необходим просмотреть детали расчета, необходимо воспользоваться специальной кнопкой (рис. 4)
На вкладке Договора заполняются начисления по всем договорам (ГПХ, авторским и т.п.), по которым не произведен расчет отдельным специализированным документом (Начисление по договорам). На вкладке Пособия производится расчет всех пособий (если организация находится в Пилотном проекте ФСС, то сумма начисления равна нулю). На вкладке Удержания производится расчет всех удержаний, вмененных сотрудникам (исполнительные листы, профсоюзные и другие взносы, разовые удержания и т.п.) с указанием документа-основания удержания (рис.5).
На вкладке НДФЛ производится расчет суммы налога на доходы. Здесь стоит отметить, что в Начислении зарплаты и взносов производится окончательное доначисление НДФЛ. Помимо этого документа, в течение месяца НДФЛ исчисляется в межрасчетных документах, например, Отпуск, Командировка, Премия, Разовое начисление и др. Полную сумму исчисленного за месяц налога необходимо сверять зарплатными отчетами (Расчетный листок, Полный свод начислений и удержаний и др.).
Если сотрудникам организации выдаются займы, то сумма удержания по займам, материальная выгода и сумма НДФЛ с материальной выгоды по займам рассчитываются на вкладке Займы документа Начисление зарплаты и взносов.
Сумма страховых взносов рассчитывается на соответствующей вкладке документа начисления зарплаты и взносов. Если в текущем месяце производятся доначисления/перерасчеты взносов за предыдущие месяцы, эта информация также отображается в документе (рис.6).
На вкладке Корректировки выплат происходит расчет сумм корректировки, например, с учетом НДФЛ к возврату (в случае излишнего удержания по сотруднику).
На вкладке Доначисления/перерасчеты производятся перерасчеты за предыдущие периоды.
Все суммы начислений и удержаний в документе при необходимости можно отредактировать вручную.
Для корректного начисления зарплаты и взносов документ Начисление зарплаты и взносов должен быть всегда последнем в месяце.
Рассматривая данную тему, стоит отметить, что в случае увольнения сотрудника, полный расчет при увольнении (в том числе по заработку за месяц увольнения, НДФЛ и взносам) производится в документе Увольнение.
Отражаем зарплату в КУДИР
Упрощенцы с объектом доходы минус расходы вправе учесть в затратах оплату труда работникам. Для этого нужно внести суммы в главный налоговый регистр упрощенцев – Книгу учета доходов и расходов. Рассмотрим, как ЗП попадает в КУДИР в программе «1С:Бухгалтерия 8», ред. 3.0.
Когда зарплата попадает в КУДИР
В расходы на оплату труда упрощенцы включают любые начисления работникам, которые предусмотрены ст. 255 НК РФ (п. 1 ст. 346.16, п. 2 ст. 346.18 НК РФ).
Так как на УСН используют кассовый метод признания доходов и расходов, зарплату можно учесть только после ее выплаты (п. 2 ст. 346.17 НК РФ).
НДФЛ, удержанный с зарплаты, учитывают в расходах только после выплаты самой ЗП и перечисления налога в бюджет (письма Минфина РФ от 05.02.2016 № 03-11-06/2/5880, от 25.06.2009 № 03-11-09/225, УФНС РФ по г. Москве от 14.09.2010 № 16-15/096615@).
Что настроить в программе
Можно вести учет заработной платы непосредственно в «1С:Бухгалтерия 8», ред. 3.0, или загружать в нее данные из внешней программы. В разделе «Зарплата и кадры» – «Настройки зарплаты» в блоке «Общие настройки» установите переключатель в соответствующее положение (Рис. 1). Так, если выбрали первый вариант, поставьте пометку «В этой программе».
По ссылке «Порядок учета зарплаты» выберите способ отражения в бухучете (по умолчанию или создать новый), укажите сроки выплаты аванса и заработной платы, процент аванса.
В разделе «Главное» – «План счетов» в настройках плана счетов проверьте, какой переключатель стоит в блоке «Учет расчетов с персоналом» (рис. 2):
Сводно по всем работникам. Тогда, чтобы отразить зарплату в КУДИР, создавайте документ «Запись книги доходов и расходов УСН».
По каждому работнику. В этом случае, чтобы отразить зарплату в КУДИР, используют документы по начислению и выплате зарплаты.
Проводим аванс по зарплате
Создаем документ «Ведомость в банк» (или «Ведомость в кассу») и «Списание с расчетного счета» (или «Выдача наличных»).
Проходим в раздел «Зарплата и кадры» – «Ведомости в банк (кассу)», по кнопке «Заполнить» программа заполняет табличную часть документа (Рис. 3). Непосредственно из ведомости, по кнопке «Оплатить», 1С создает документ списания или выдачи наличных. Проводим и закрываем.
Данный документ не формирует проводки, он генерирует только записи по регистрам УСН. Проводки формируют документы списания или выдачи наличных. Регистры УСН не являются Книгой доходов и расходов, они формируются программой как промежуточный этап. В дальнейшем программа исходя из данных регистров формирует саму КУДИР. Когда мы выплачиваем аванс, он попадает в КУДИР как расход УСН, но принять к вычету мы его можем только после начисления зарплаты. Зарплата и НДФЛ в свою очередь отразятся в КУДИР как расходы, учитываемые в налоговой базе, только после фактической оплаты.
Закрываем месяц
Последним календарным днем каждого месяца создаем и проводим документ «Начисление заработной платы». По кнопке «Заполнить» документ автоматически подтягивает сотрудников, суммы зарплаты, НДФЛ и взносы (рис. 4).
Как только провели документ, программа сформирует проводки по начисленной зарплате, удержанному НДФЛ, начисленным страховым взносам, а также записи по регистрам УСН, в том числе регистр Книги доходов и расходов, на основании которого программа вносит данные в КУДИР о принятии авансового платежа к расходам, учитываемым при исчислении налоговой базы.
Окончательно рассчитываем сотрудников
Документы на выплату зарплаты и уплату НДФЛ можно создать автоматически по кнопке «Выплатить» в документе «Начисление зарплаты».
В открывшейся форме «Зарплата» раскройте блок «Документы», затем разверните ссылку «Документы» (рис. 5). Дальше порядок действий зависит от того, как выдаем ЗП – через банк или кассу.
Если оплачиваем через банк: по ссылке «Реестр перечислений» откройте документ «Ведомость в банк», нажмите «Оплатить». Автоматически получите документ «Списание с расчетного счета».
Если оплачиваем через кассу: по ссылке «Платежная ведомость» откройте «Ведомость в кассу», по ссылке «Выдача наличных» создайте документ.
Переводим агентский НДФЛ
Чтобы оплатить начисленный НДФЛ, в форме «Зарплата» в разделе «Оплата НДФЛ» выбираем ссылку «Платежное поручение». В открывшемся документе внизу по ссылке «Ввести документ списания с расчетного счета» создаем документ списания.
Формируем Книгу учета
Перед тем, как сформировать КУДИР, запустите операцию «Закрытие месяца».
В разделе «Отчет» – «Книга доходов и расходов УСН» сформируйте непосредственно КУДИР (рис. 6). В разделе «Доходы и расходы» Книги, в графе «Расходы, учитываемые при исчислении налоговой базы», будут фигурировать проведенные оплаты труда.